Growlアプリケーションは、ユーザーがあらゆる種類のアプリケーションやWebサイトからデバイスから通知を受け取るのに役立つ非常に効果的なアプリです。 このアプリは、ユーザーが受信を待っているすべての通知を追跡するのに役立ち、メッセージへの返信、メール、作品の送信などに遅れることはありません。今では、このような便利なアプリケーションであるにもかかわらず、多くの人がいらいらしていると感じています。
特に、Growlアプリにさまざまな問題が発生する人たちです。そのため、これらの問題を解決できるように、MacでGrowlをアンインストールする方法を学びたいとも思っています。もしあなたもその一人なら、この記事の続きを読んでアンインストールするプロセスを確認することをお勧めします。
目次: パート1.MacのGrowlとは何か?パート2.MacでGrowlを自動的かつ迅速にアンインストールするパート3.MacでGrowlを手動でアンインストールするパート4.まとめ
パート1.MacのGrowlとは何か?
Growlソフトウェアは、macOSまたはWindowsコンピュータで使用できる通知システムです。このツールは、さまざまなアプリやサイトの通知を送ってくれるので、どれが新しい通知なのかがわかるようになります。これは主に、仕事上のメッセージやその他の通知にすぐに返信したいオフィスワーカーに使用されています。また、よく使うアプリケーションやウェブサイトからの通知を見逃したくないという人にも、Growlは最適なアプリといえるでしょう。
なぜ人々はMacでGrowlをアンインストールしたいのですか?
Growlアプリが非常に便利で有用であるにもかかわらず、そのユーザーの多くがアプリで問題を経験しています。これは、アプリが突然クラッシュしたり、ハングアップしたりする形で現れます。あるいは、学校や仕事で必要な通知がアプリから送られないこともあります。さらに、Growlは、ほとんどの場合、Appleの通知センターに置き換えられています。そしてこれらは、多くのGrowlユーザーを悩ませています。もっと知るために、以下の次のセクションを読んでください。
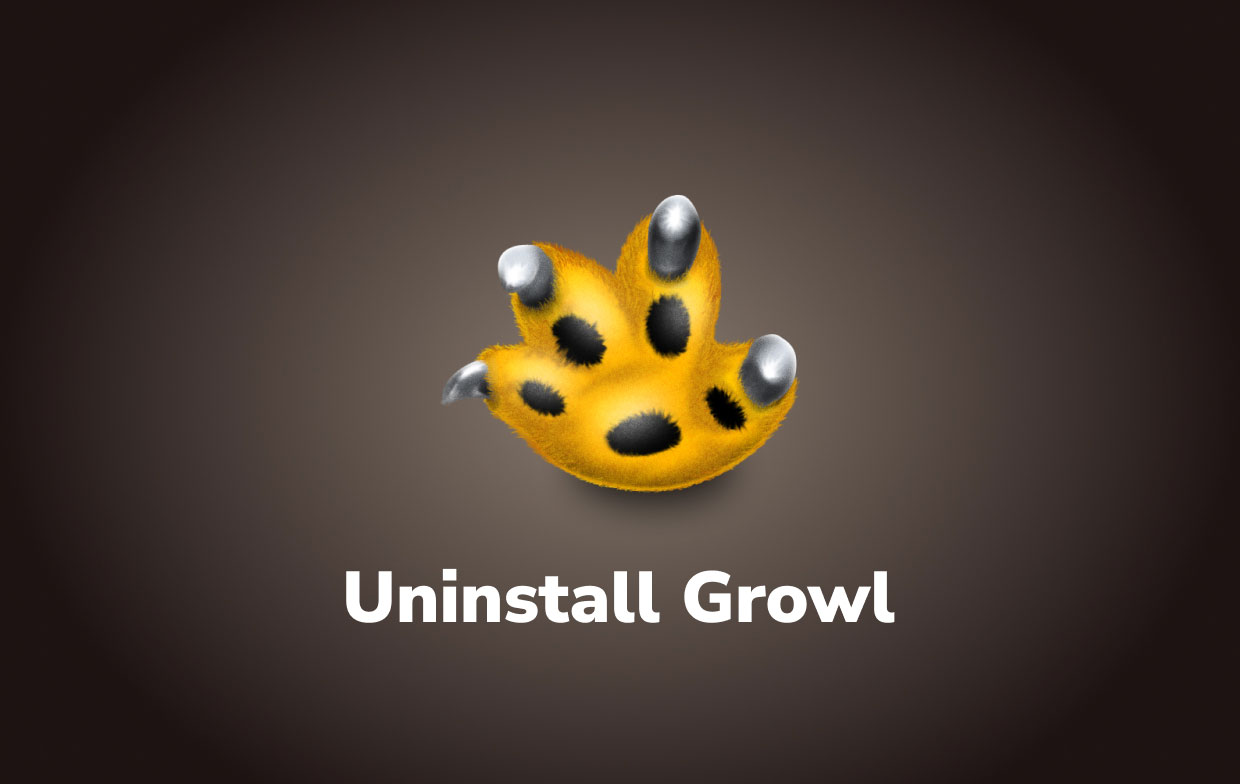
パート2.MacでGrowlを自動的かつ迅速にアンインストールする
また、いつも急いでいて、早く安全に物事を進めたい方には、iMyMac PowerMyMacの利用をお勧めします。
では、このツールは何なのか、そしてどのようにしてGrowlアプリを素早くアンインストールすることができるのでしょうか?PowerMyMacは、あらゆるMacコンピュータを徹底的にクリーニングするために設計されたソフトウェアです。つまり、コンピュータをより速く、よりスムーズに動作させるために、コンピュータからすべての不要なデータやファイルを見つけて削除することができるのです。重複したファイル、類似写真、不要なファイルや古いファイル、さらには役に立たない大容量ファイルまで自動的に削除されます。
その「アンインストーラ」機能の助けを借りて、Mac上のGrowlを完全にアンインストールすることができます。このツールは、ユーザーがアプリケーションをアンインストールすると同時に、そのログファイルやキャッシュを1クリックで削除できるようにします。

ボーナス:MacからKasperskyや他のアプリをアンインストールしたいですか?そのリンクをクリックして、その完全ガイドをお読みください。
PowerMyMacには、1クリックで閲覧履歴全体をクリアする機能もあり、デバイスとプライバシーが完全に保護され、安全になります。
MacでGrowlを自動的かつ迅速にアンインストールする方法を知りたい方は、こちらの手順をご覧ください:
- アプリを開くと、Macのステータスを確認できます。
- 「アンインストーラ」機能を選択し、「スキャン」ボタンをクリックすると、デバイスにインストールされているすべてのアプリケーションのスキャンが開始されます。
- そして、リストからGrowlアプリを見つけ、それをクリックします。
- 「クリーン」ボタンをタップすると、アプリとその関連ファイルの削除が開始されます。
PowerMyMacは、現在最も高速なクリーニングツールとして知られており、他のプロフェッショナルなツールと比較して高い成功率を持っています。このツールはまた、安全でウイルスがないことが証明されており、大多数の人に愛用されています。ですから、MacでGrowlや他のアプリをより速く、より簡単にアンインストールしたい場合は、ぜひこのソフトウェアをダウンロードしてインストールしてください。

パート3.MacでGrowlを手動でアンインストールする
アプリをアンインストールする別の方法が必要な場合も、私たちもその方法を知っています。これは、専門的なツールの使用の準備がまだできていない人のためのものです。
手動プロセスは確かに効果的ですが、それでも多くの時間と労力を費やす可能性があります。 そのため、PowerMyMacなどのクリーニングツールを使用することを強くお勧めします。 それははるかに速く、簡単で、そしてより安全です。
手動の方法を使用してMacでGrowlをアンインストールする方法の手順は次のとおりです。
#1 システム環境設定からGrowlをアンインストールする
- アクティビティモニタに移動して、Growlアプリを終了し、関連するすべてのプログラムを停止してください。
- 次に、「システム環境設定」を開きます。
- そして、Growlを見つけて選択します。
- 「ログイン時にGrowlを開始する」や「メニューバーにアイコンを表示する」などのオプションのチェックを外します
- もう一度「システム環境設定」で、「Growl」を右クリックし、「削除」を選択します
- 次に、MacでGrowlをアンインストールします。
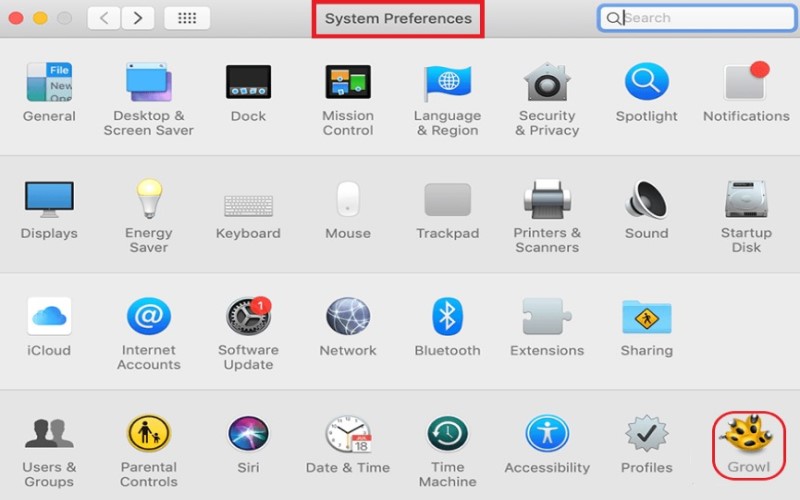
#2 ゴミ箱に入れて、別のフォルダからそのファイルを削除する
- Dockに移動し、アクティビティモニタを開きます。
- Growlアプリを見つけて右クリックし、「終了」を選択します。
- Finderに移動し、「アプリケーション」を選択して、Growlを見つけます
- アイコンを右クリックして、「ゴミ箱に入れる」を選択します。
- ここで、MacでGrowlを完全にアンインストールするには、残りのファイルとキャッシュもすべて削除する必要があります。
- 検索ボックスに「Growl」と入力し、
〜/Libraryフォルダーで関連ファイルを探します。 「〜/ Library / Preferences / com.Growl.GrowlHelperApp.plist」や「〜/ Library / ApplicationSupport /Growl/」のようなファイルが表示される場合があります - Growl関連のファイルを削除した後、「ゴミ箱」に移動し、「ゴミ箱を空にする」を選択します。
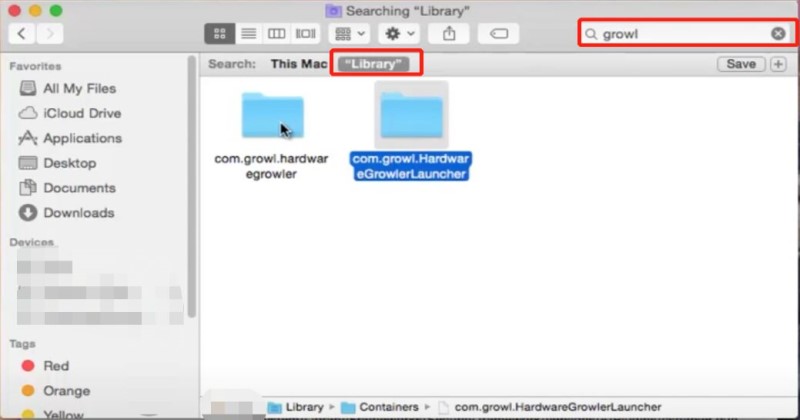
パート4.まとめ
上記で提供したすべての方法に従うことで、はるかに簡単になります MacでGrowlをアンインストールします.
繰り返しになりますが、長いプロセスでありながら効果的な手動の方法を選択することができます。 またはあなたも頼ることができます プロのアンインストーラー PowerMyMacのように、物事をより簡単かつ迅速に行うのに役立ちます。 このクリーニングツールは、アプリをアンインストールするのに役立つだけでなく、不要なファイルを取り除き、パフォーマンスを最適化するためにMacを徹底的にクリーニングするのにも役立ちます。



