最近の人々は、伝統的な意味で書くよりもタイプすることを好み、文法やスペルチェックなどのタスクを自動化するのを簡単にします。 それは正しく、この機能を提供するサービスが存在します。 それらの1つはGrammarlyです。 あなたが今それを使わなくても、あなたは間違いなくウェブ上でその広告のいくつかを見たことがあります。 しかし、何らかの理由で、他のユーザーは Grammarly Macをアンインストールします.
人工知能(AI)を使用して、さまざまな形式のテキストエラーを検出すると主張しました。 GrammarlyはMacOS Xと完全に互換性があります。ユーザーは別のMacプログラムをダウンロードし、Grammarly拡張機能をお気に入りのWebブラウザーに適用し、2020年3月下旬に開始されたMicrosoft Wordアドインを利用できます。 Macで文法的に、このガイドでは、アプリをアンインストールして、好みのブラウザから拡張機能を削除する方法についてさまざまな方法を説明します。
Contents: パート1。MacでGrammarlyアプリを手動でアンインストールするパート2。ブラウザからGrammarly拡張機能をアンインストールするパート3。PowerMyMacを介してMacでGrammarlyをアンインストールするパート4:結論
パート1。MacでGrammarlyアプリを手動でアンインストールする
使用している場合 Grammarlyのデスクトップバージョン、MacでGrammarlyを手動で完全かつ安全にアンインストールする方法は次のとおりです。
- まず第一に、 やめます Grammarlyアプリ。
- 次に、 アプリケーション フォルダを作成し、プログラムをアンインストールします。
- Grammarlyサービスファイルは、3番目のステップで見つけて削除する必要があります。 に移動します 図書館 フォルダーを作成し、次のサブフォルダーでそれらを探します。
~/Library/Application Support/Grammarly~/Library/Caches/com.grammarly…~/Library/Saved Application State/com.grammarly…
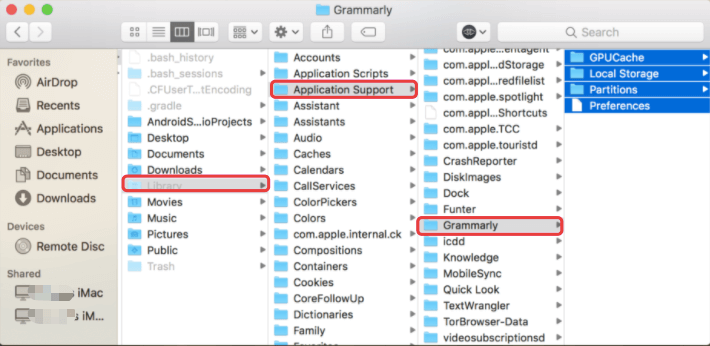
Grammarly関連のファイルをすべて見つけて削除したら、ゴミ箱に移動してクリアします。
パート2。ブラウザからGrammarly拡張機能をアンインストールする
何よりもまず、選択したWebブラウザからGrammarlyプラグインを削除します。 これが何らかの理由で機能しない場合は、次のことを行う必要があります。 ブラウザのデフォルト設定にリセットします。 これにより、設定、閲覧履歴、およびWebサイトに保存されている一時データの大部分が削除されますが、悪意のある干渉も削除する必要があります。 さまざまなWebブラウザからMacにGrammarlyをアンインストールする方法については、以下を読み続けてください。

Mac SafariからGrammarlyをアンインストールします
次の手順に従って、SafariブラウザからGrammarly拡張機能をアンインストールします。
- Safariを起動します。 メニューバーから、 環境設定 Safariで。
- インストールされている拡張機能のリストから、[拡張機能]領域で[Grammarly]を選択し、次に[Grammarly]を選択します。 [アンインストール]オプションをクリックします.
Mac FirefoxからGrammarlyをアンインストールします
Firefoxブラウザーを使用している場合は、次の手順に従ってGrammarly拡張機能を削除してください。
- FirefoxWebブラウザを起動します。
- 次の項目を選択します。: アドオン 右上隅の設定アイコンから。
- 拡張機能領域でFirefoxのGrammarlyを見つけて [削除]オプションをクリックします.
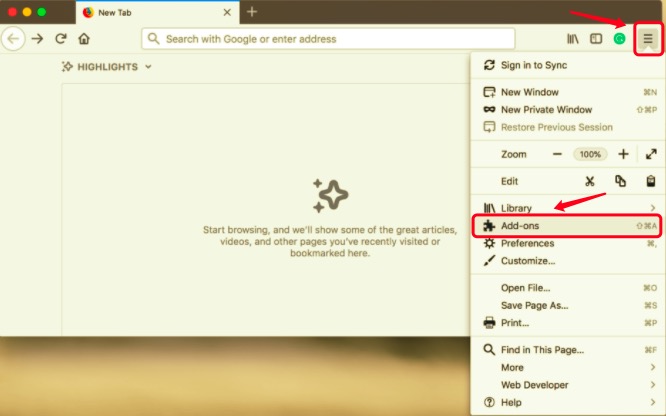
ChromeからMacにGrammarlyをアンインストールします
Google ChromeブラウザからGrammarly拡張機能を削除するには、次の手順に従います。
- Chromeブラウザを開き、ツールバーからGrammarlyのアイコンを選択して、 拡張機能の管理.
- ページの一番下までスクロールして拡張機能を削除し、 [拡張機能の削除]ボタンをクリックします。 次に、アプリの削除を確認します。
Mac EdgeからGrammarlyをアンインストールします
Microsoft EdgeブラウザーでGrammarly拡張機能を削除できるようにするには、以下の手順に従ってください。
- Microsoft Edgeブラウザーを開き、ブラウザーのメニューに移動して、 拡張機能パネルをクリックします.
- Microsoft EdgeのGrammarlyを選択します。
- その後、 アンインストールをクリックします.
パート3。PowerMyMacを介してMacでGrammarlyをアンインストールする
アプリ削除のファイナルアプローチでは、任意のブラウザーからGrammarly拡張機能を削除したり、MacでGrammarlyをアンインストールしたりできます。 NS PowerMyMac アプリはこれを可能にします。 手動で Macからアプリをアンインストールする 特に初心者やMacOS Xの動作に慣れていない人にとっては、面倒かもしれません。 しかし、アプリを介して、それはユーザーを置き換え、タスク自体を実行し、数回のクリックと数分しか必要としません。
PowerMyMac は、プログラムの完全なアンインストール、アプリの残骸の検索と削除、ユーザープラグインの削除を可能にする独自のアプリケーションです。
Grammarly Macアプリをアンインストールするには、以下の手順に従います。
- PowerMyMacアプリをダウンロードし、インストールして、アプリを起動します。 アプリを開くと、システムの現在の状態が表示されます。
- 選択後 アンインストーラ、クリック スキャン。 スキャンが完了するまでお待ちください。 再スキャンは、必要な場合にのみ実行する必要があります。
- すべてのアプリケーションがスキャンされると、それらのリストが左側に表示されます。 Grammarlyを選択してください またはアプリケーションのリストからのその他の望ましくないアプリ。 検索ボックスを使用して、ソフトウェアの名前を入力してソフトウェアを検索することもできます。 Grammarly関連のファイルとフォルダーが右側に表示されます。
- 次に、アプリのリンクされたファイルをすべて選択する必要があります。 選択したファイルを再確認してから、 クリーン ボタンをクリックして手順を完了し、完了するのを待ちます。
- 「クリーンアップ完了「アンインストール手順が完了したことを示す通知が表示されます。

ブラウザからGrammarly拡張機能を削除するには、以下の手順に従ってアプリを使用することもできます。
- PowerMyMacアプリを起動し、[ 拡張 Toolkitモジュールの下。
- 拡張機能を検索するには、 スキャン プレビューするボタン。 完了すると、プラグインがプロキシ、サービス、ログイン、QuickLook、Spotlightのさまざまなカテゴリに分類されていることがわかります。
- 拡張機能を有効または無効にする ボタンをオンからオフに切り替えることによって。
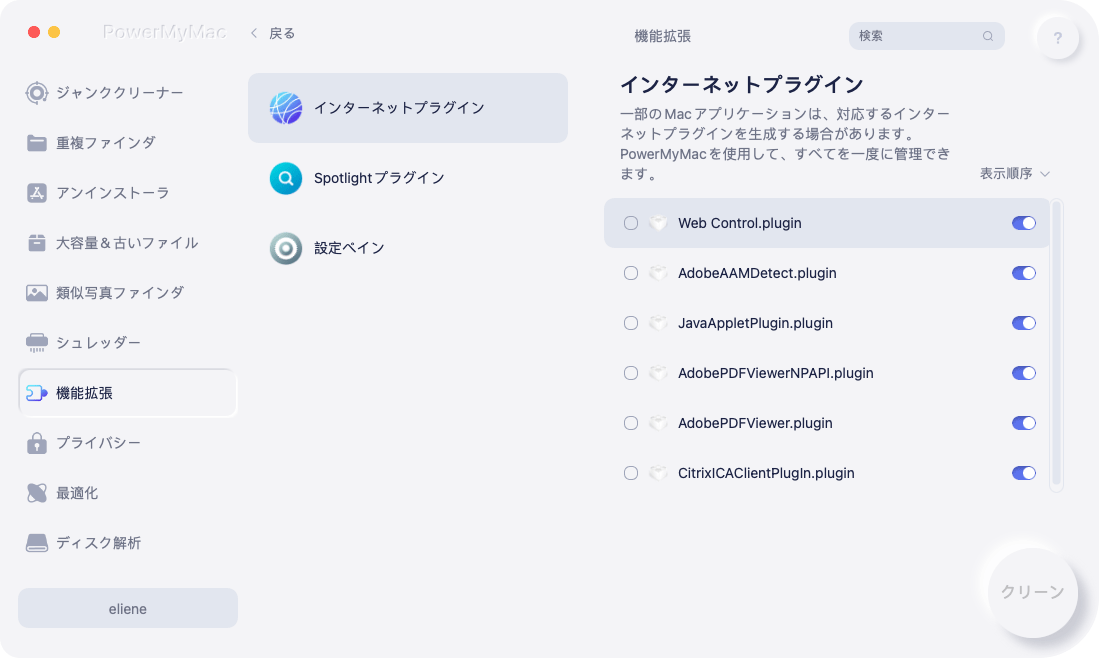
パート4:結論
このGrammarlyの包括的なアンインストールチュートリアルを読んだ後は、プロセスを問題なく完了することができます。 MacでGrammarlyをアンインストールする際に適用するアプローチを選択するのは、完全にあなた次第です。 手動かアプリを使用するか PowerMyMac、デスクトップアプリまたは拡張機能をさまざまなブラウザから削除する方法を段階的に説明しました。 覚えておくべきことの1つは、アプリの残骸も探して削除する必要があるということです。 そうしないと、Grammarlyに関連するサービスファイルがハードドライブを詰まらせ、Macのパフォーマンスを低下させる可能性があります。



