GoPro Studio Macは、使いやすく、初心者に最適な無料のビデオ編集プログラムです。 このアプリケーションを使用して、3つの簡単なアクションで記録されたフィルムを変更できます。 ビデオを数分でクリップ、アップロード、保存することもできます。 ただし、現時点では完全に廃止されています。
「Quik」パッケージには含まれなくなりました。「GoPro Studioはすでにサポート終了の時期を迎えていた」とGoProは述べているので、MacからGoPro Studio をアンインストールしたいユーザーも増えています。
デスクトップ用Quikの最新バージョンで確認したように、GoPro Studioはパッケージに含まれていません。 主要なGoProビデオ管理およびエディターソフトウェアは、Quikに名前が変更されました。 アプリが不要になった場合は、次のことができます Macからこのアプリをアンインストールします 2つの異なる方法で。 方法を知るためにさらに読んでください。
Contents: パート1.GoPro Studioをアンインストールする理由パート2。MacからGoPro Studioをアンインストールする手動の方法パート3。【推奨】自動でMacからGoPro Studioをアンインストールするパート4:結論
パート1.GoPro Studioをアンインストールする理由
のためのビデオ編集アプリケーション GoPro camsはGoPro Studioと呼ばれます。 GoPro Studioは、そのシンプルでシンプルなユーザーインターフェイスにより、比較的簡単に使い始めることができます。
ただし、ソフトウェアの品質に関係なく、ユーザーに問題が発生する可能性があります。 多くのお客様は、GoPro Studioが不可解な理由で頻繁にクラッシュし、フィルムをインポート、トランスコード、またはエクスポートできない場合があり、アプリケーションの再インストールが複雑であると主張しています。

多くの広く知られているMacプログラムは、アイコンをゴミ箱にドラッグすることですぐにアンインストールできます。ゴミ箱はすぐに削除されます。 ただし、一部のプログラムはMacにプラグインまたはパッケージ化されたソフトウェアを残し、そのアイコンはAppleのナビゲーションバーに表示されたままになります。
アンインストールを誤って実行すると、ソフトウェアが完全に削除されるわけではなく、デバイスにリスクが生じます。 MacとそのすべてのコンポーネントでGoPro Studioを完全にアンインストールするにはどうすればよいですか? いくつかのヒントについては、この記事をお読みください。
パート2。MacからGoPro Studioをアンインストールする手動の方法
まず、Macプログラムを削除する主な方法を説明します。 間違いを防ぎ、完全なアンインストールを保証するために、以下のステップバイステップの説明をお読みください。
GoPro Studioを実際にアンインストールする前に、GoPro Studioに関連するすべてのプロセスが閉じていることを確認してください。 そうしないと、エラーメッセージが表示され、削除プロセスが中断される場合があります。
- In ランチパッド、ユーティリティディレクトリに移動し、を選択します 活動モニター そこから。
- GoPro Studioをクリックし、 終了プロセス ウィンドウの左隅に表示されるアイコン。
- ポップアップコンテキストメニューで、 やめます (機能しない場合は、強制終了を検討してください)。
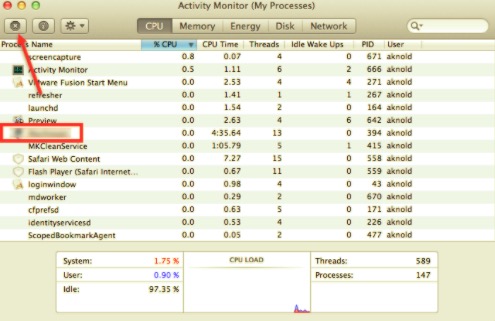
アプリとそれに関連するプロセスを終了したことを確認したら、次の3つの方法でMac上のGoPro Studioを手動でアンインストールできます。
1)アプリをゴミ箱にドラッグします
- Finderの左側に移動し、 アプリケーション ディレクトリにあります。
- GoPro Studioアイコンをゴミ箱にドロップします(またはそれを選択してヒットします
Cmd + Del). - ドックのゴミ箱アイコンを右クリックして、コンテキストメニューから[ゴミ箱を空にする]をクリックします。
これは、Mac OSXのすべてのエディションでほとんどのMacプログラムをアンインストールするための実際の標準的な手法です。 ほとんどの場合、選択したソフトウェアは問題なく削除されますが、アプリをゴミ箱にドラッグできない場合は、以下のオプションを試してください。
2)ランチパッドで削除します
- 開始 ランチパッド、次に検索ボックスの上部に表示されるGoPro Studioを検索します。
- アイコンが小刻みに動くまでGoPro Studioシンボルを押し続け、「X」が表示されます。
- GoPro Studioを削除するには、左上隅の「X」をクリックします。
この方法は、インストールおよびダウンロードされたAppStoreプログラムで機能します。 XボタンをクリックするとすぐにソフトウェアがMacから削除されます。
3)GoProアンインストーラーを実行します
- GoProフォルダーを見つけるには、 ファインダー、次に通過します アプリケーション ディレクトリにあります。
- GoPro Studioを削除するには、GoProフォルダーにあるUninstall GoPro Studioというタイトルの実行可能ファイルをダブルクリックします。
- ポップアップボックスで[OK]を選択し、パスワードを入力して変更を確認します。
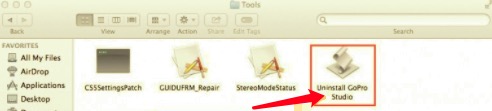
一部のMacソフトウェアでは、インストールディレクトリに専用のアンインストーラがあります。 スペシャリストアンインストーラーを使用して、これらのタイプのプログラムのすべてのものを完全に削除することができます。
MacでGoPro Studioを完全にアンインストールするために、GoPro Studioはアプリケーションディレクトリから削除されていますが、コンポーネントは完全には削除されていません。 完全な削除を保証するには、次の手順に従って、GoPro Studioの残骸を手動で識別して削除します。
- Finderを起動し、メニューバーに移動し、[移動]を選択して、エントリを選択します。 フォルダに移動... リストから、その後、アプリケーションサポートフォルダの場所を入力します。
~/Library. - これらのディレクトリで、GoPro Studioというラベルの付いたデータとファイルを探します。
~/Library/Developer/~/Library/Preferences/~/Library/Application Support/~/Library/Caches/ folders- 一致するオブジェクトを右クリックして、コンテキストメニューから[ゴミ箱に移動]を選択します。
- さらに、以下の場所から次のアイテムを削除します。
/Library/Developer//Library/Preferences//Library/Application Support//Library/Caches/
GoPro Studioを完全に削除することに専念している場合、最後に行う必要があるのはゴミ箱をクリアすることです。
パート3。【推奨】自動でMacからGoPro Studioをアンインストールする
PowerMyMacのアンインストーラは、MacOS上のあらゆる種類のプログラムを削除するためのプログラムです。 数回クリックするだけで不要なアプリを削除し、MacでGoPro Studioをアンインストールできます。 このようなアンインストールの問題が発生した場合は、この簡単なプログラムを使用して修正してください。
- まず、PowerMyMacを無料ダウンロードして起動します。メニューバーのアイコンからMacの使用状況を確認できます。
- 左のパネルから「 アンインストーラ」を押し、「スキャン」をクリックするとお使いのMacにインストールされたすべてのアプリを検索し始めます。
- インストールされているアプリが左側に表示されます。GoPro Studioを検索ボックスに入力します。 次に、アプリのリンクされたファイルとフォルダーが右側に表示されます。
- 確認してから、「クリーン」をクリックします。選択したすべてのアイテムを削除します。

パート4:結論
この記事では、MacでGoPro Studioをアンインストールするためのさまざまな手法の概要を説明しているため、それらを使用して、すべてを手動で行うか、プロのアプリを使用して、包括的な削除を完了することができます。 PowerMyMacのアンインストーラー は信頼性が高く、使いやすいアプリであり、多くの労力、専門知識、またはタスクの実行に時間を費やすことさえありません。 次回、面倒なことなくMacプログラムを削除するのが難しい場合は、この高度な支援を試してください。



