あらゆるものがインターネットに接続されているため、誰でもネットワーク、デバイス、ドキュメント、アカウントなどにアクセスし、侵入することが可能です。そのため、GlobalProtectのようなソフトウェアはさまざまな種類のオペレーティングシステム用に作成されました。
これらのアプリケーションをお使いの場合、Mac上でGlobalProtectをアンインストールする方法が気になるかと思います。GlobalProtectは、エンドデバイス(コンピューター、タブレット、スマートフォンなど)と、接続するネットワーク、デバイス、またはアカウントとの間の接続またはイントラネットトラフィックを保護するアプリケーションです。
そのため、ここでは、MacコンピューターでGlobalProtectを簡単にアンインストールする方法について説明します。アプリを削除する手動と自動の方法を提供します。さらに、使用するのに最適なソフトウェアに関するボーナスのヒントを提供します。
目次: パート1. MacのスタートアップからGlobalProtectを削除する方法パート2. MacでGlobalProtectを手動でアンインストールするにはどうすればよいですか?パート3. MacでGlobalProtectをアンインストールできませんか? PowerMyMacをお試しください!パート4. 結論
パート1. MacのスタートアップからGlobalProtectを削除する方法
MacにインストールされているアプリGlobalProtectを無効にする方法を説明します。テクニカルサポートの管理者がGlobalProtectへの接続モードを「常時接続」に設定していることがあります。そのため、必要に応じて無効化することができます。
例えば、MacでGlobalProtectをアンインストールする前に、万が一に備えて、Global Protectというアプリケーションを無効にしておく必要があります。VPN(仮想専用線)によりインターネットにアクセスできない場合、GlobalProtectアプリケーションを無効にすることができます。
GlobalProtectの無効化には、さまざまなモードがあります。これらは、必要な時間、方法、および本人がアプリを無効化できる回数が異なる場合があります。主に、管理者がその無効化方法をどのように設定するかに基づいて行われます。GlobalProtectアプリを無効化または有効化から保護するために、チャレンジが有効化されることがあります。これらの課題は、チケット番号、パスコード、またはアプリを非アクティブにする理由を含む場合があります。

MacでGlobalProtectをアンインストールし、GlobalProtectを無効化するには、まず以下の手順で行います。
- GlobalProtectのアプリを起動します。システムトレイのアイコンをクリックします。 クリックすると、そのステータスパネルが起動します。
- 次に、歯車のアイコンをクリックします。 これにより、「設定」のメニューが表示されます。
- その後、「無効にする」を選択します。
- 特定のチャレンジが表示された場合は、表示された特定のチャレンジに合格していることを確認する必要があります。チケット番号、パスコード、またはアプリを無効化する理由を提示することができます。
- その後、画面の指示に従って、GlobalProtectアプリケーションの無効化を確認します。
パート2. MacでGlobalProtectを手動でアンインストールするにはどうすればよいですか?
ここでは、MacでGlobalProtectをアンインストールする方法法について、手動での手順を説明します。そのためには、以下のようにしてください。
- お使いのコンピュータ内で特定のブラウザを起動します。次に、GlobalProtectアカウントのログインページにアクセスしてください。ユーザー名と対応するパスワードを入力してログインします。
- 次に、ソフトウェアのダウンロードページにアクセスする必要があります。そのページで、「Mac32/64ビットGlobalProtectエージェントをダウンロードする」と記載されているリンクをクリックします。
- その後、GlobalProtectのインストーラーを起動します。それが完了したら、「続ける」のボタンをクリックします。
- 画面が表示されます。「宛先選択」の場合は、「続ける」のボタンをもう一度押す必要があります。
- これで、次の画面は「GlobalProtectをインストールします」、「インストールのタイプ」のインターフェースになります。 その後、「GlobalProtectをアンインストールする」をチェックします。次に、「続ける」ボタンを押します。
- MacでGlobalProtectをアンインストールするには、画面の指示に従って続行します。パスワードとユーザー名の入力を求められたら、入力してください。
- その後、ソフトウェアをインストールというオプションを押してください。これはちょっと皮肉な話ですね。 ただし、このボタンをクリックすると、実際にアプリケーションがMacにインストールされている場合は、アンインストールされることになります。
- 完了したら、ツールがアンインストールプロセスが完了したことを示すまで待ちます。 アンインストールが成功したと表示されます。
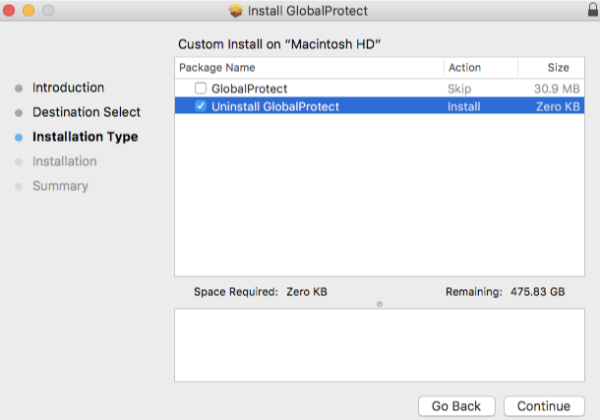
#ターミナルを使用してMacでGlobalProtectをアンインストールする
MacコンピュータからGlobalProtectを削除するために、特定のコマンドラインを利用することができますこれを行うには、以下の手順に従います。
- Macのターミナルを起動します。メインフォルダ「アプリケーション」の「ユーティリティ」というサブフォルダ内にあります。
- ここで、ターミナルで、MacにGlobalProtectをアンインストールするために特定のコマンドラインを配置する必要があります。そのコマンドは次のとおりです。
sudo /Applications/GlobalProtect.app/Contents/Resources/uninstall_gp.sh
- Macが管理者パスワードを要求した場合は、パスワードを入力するだけです。これで、実際にアプリをアンインストールするかどうかを確認することができます。

パート3. MacでGlobalProtectをアンインストールできませんか? PowerMyMacをお試しください!
GlobalProtectをコンピュータから削除することができない場合は、iMyMac PowerMyMacを使用することができます。これは、ユーティリティスイートの一部としてコンピュータからアプリを完全に削除するのに役立つ最適化ツールです。
MacでGlobalProtectをアンインストールするだけではありません! PowerMyMacを使用してMacをクリーンアップして、最適化しましょう!ソフトウェアのアンインストール機能に加えて、多くのジャンクファイルを削除したり、重複ファイル、大容量のファイル、古いファイルをスキャンしたり、プラグインを管理してディスク容量を解放し、Macの実行速度を上げることもできます。
簡単かつ迅速にMacでGlobalProtectをアンインストールし、その残り物をきれいに取り除き、以下の手順に従ってください。
- コンピューターでPowerMyMacを起動します。
- 次に、 インターフェースの左側にある「アンインストーラー」のモジュールをクリックします。
- その後、 インターフェースの中央下部にある「スキャン」ボタンをクリックします。
- スキャンした後、リストからGlobalProtectアプリを選択します。
- 次に、 アンインストールプロセスを開始するために、「クリーン」のボタンをクリックします。
- PowerMyMacは、削除プロセスが完了したことを確認します。それが完了したら、Macコンピュータを再起動することができます。

システム上のGlobalProtectやAdobeCCのように不要なソフトウェアの削除 することは、Macを高速化する最も簡単な方法の1つです。MacでGlobalProtectを手動でアンインストールするのが難しい場合は、絶対に役立つPowerMyMacを無料で試してみてください。
パート4. 結論
このガイドは、MacでGlobalProtectをアンインストールする方法について、トップメソッドを提供しました。まず、インターネットへの接続に問題がある場合、アプリを無効化する方法について説明しました。
その後、コンピューターからアプリを手動でアンインストールする方法について説明しました。また、Macのターミナルユーティリティで特定のコマンドラインスクリプトを使用してアンインストールすることもできます。
最後に、GlobalProtectやその他のアプリを簡単に削除する方法についてお話しました。PowerMyMacを使用すると、MacでGlobalProtectをアンインストールするためだけに、面倒な作業をする必要はありません。数回クリックするだけでアプリを削除することができます。今すぐ無料トライアルを入手してみてください!



