世界中の開発者が特定の目的のためにさまざまな種類のコードを作成しています。そのため、ある開発者のあるコードは、特定の目的を果たすことがあります。ただし、別の開発者がその特定の目的を実行する別のコードを持っている場合があります。つまり、コーディングに関しては、1つの正しい答えというものは存在しないのです。そこで、GitHubの出番です。
デスクトップ版をコンピュータにインストールしている場合は、 MacでGitHubをアンインストールすることができます。この方法で、コンピュータからソフトウェアを削除することができます。または、バグを修正したい場合は、再びインストールし直すことができます。
システム上のプラットフォームのデスクトップバージョンを完全に削除するために従う必要のある実際の手順を示します。 その後、再度再インストールできます。 または、他のアプリのためにより多くのスペースを節約することができます。
目次: パート1. GitHubデスクトップ認証の失敗パート2. MacからGitHubを手動で削除する方法パート3. 数回のクリックでMacのGitHubを完全にアンインストールするパート4. 結論
パート1. GitHubデスクトップ認証の失敗
場合によっては、GitHubのデスクトップバージョンに問題が発生することがあるため、多くの人がMacでGitHubをアンインストールして再インストールしようとします。そのような問題の一つが、認証エラーです。デスクトップ版のGitHubが認証エラーを表示する場合、これらのエラーメッセージは問題を解決するために利用することができます。
最初にすべきことはデスクトップバージョンのGitHubからログアウトすることです。ログアウトした後、再びログインします。ログアウトしたときと同じアカウントを使用します。
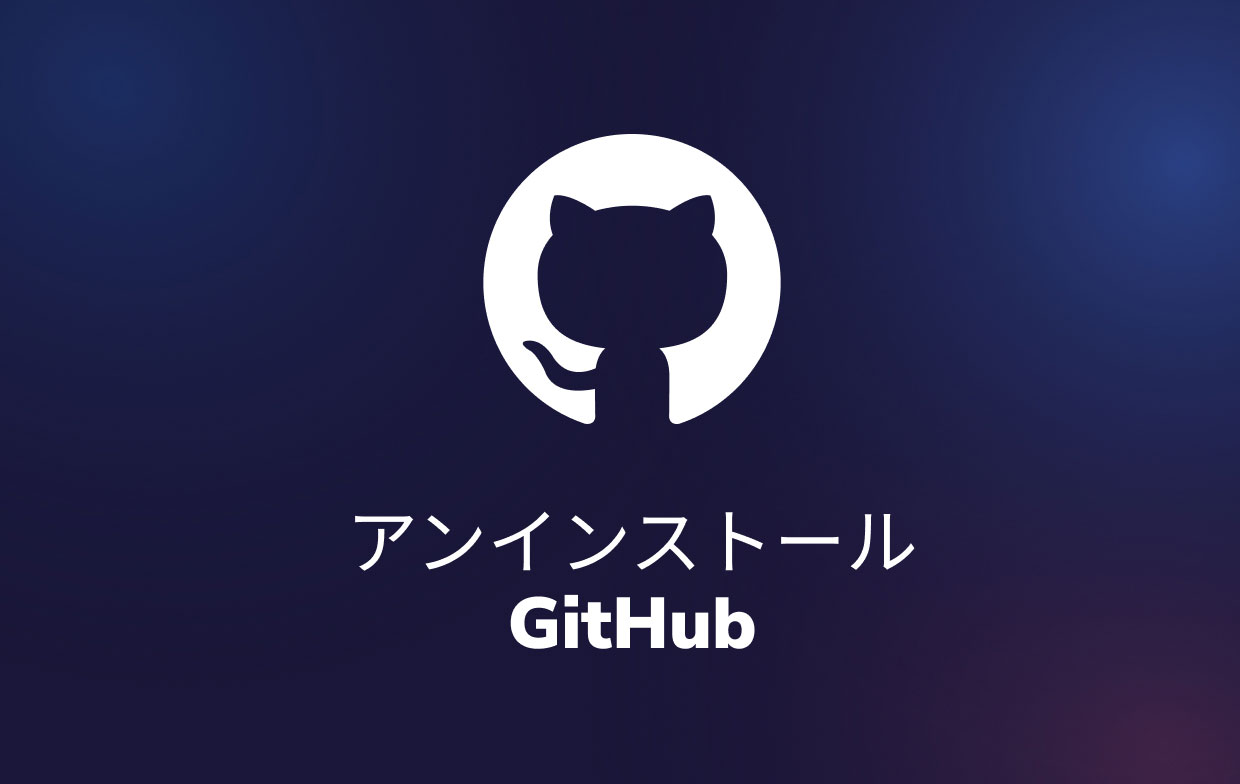
MacでGitHubをアンインストールする方法を知りたい場合は、このソフトウェアについて詳しく知る必要があります。デスクトップの GitHub バージョン内で他のエラーに遭遇する可能性があります。これらのエラーの一部には、問題が何であるかを示す特定のメッセージが表示されない場合があります。
GitHubのデスクトップバージョンのログファイルを見つけるには、以下のステップに従うことができます
- まず、コンピューターでGitHubデスクトップアプリを開くことです。
- その後、「ヘルプ」のメニューをクリックします。
- 表示されるドロップダウンリストで、「エクスプローラーでログを表示します」をクリックします。
- 次に、特定のログファイルを選択します。 エラーが発生した日付の間に発生したことを確認してください。
- 表示される情報によって、問題のトラブルシューティングを行うことができます。
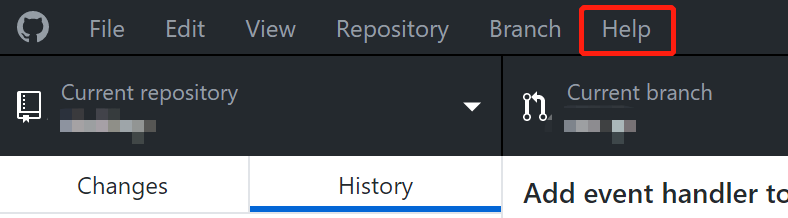
ログファイルの中には、GitHub on Macを使用またはアンインストールする際に、以下のようなエラーや情報が記載されている場合があります:
エラー01:バッドクレデンシャル
これは、そのプラットフォーム内に保存されているアカウントの認証情報に問題があるということを示しています。
エラー02:リポジトリが見つかりません
これは、複製したい特定のリポジトリへのアクセスが許可されていない場合に表示されます。
エラー03:エンプティトークン
これは、アクセストークンが失われた場合、または見つからなかった場合に表示されます。
エラー04:完了できませんでした
これは、複製したい特定のリポジトリに、アクセスが許可されていないさまざまなサブモジュールが含まれていることを意味します。さらに、有効な、または本物の SSH 鍵がまだ設定されていないことも意味します。
これらのエラーを修正するために、MacでGitHubをアンインストールすることもできます。次のセクションで手動の方法をお教えします。
パート2. MacからGitHubを手動で削除する方法
いつものように、MacコンピューターからGitHubを削除するには、実際のアプリ自体を削除する必要があります。さらに、残ったファイルとフォルダを削除する必要があります。このようにして、アプリをシステムから完全に削除することができます。
MacでGitHubを手動でアンインストールするには次の手順を実行します。
- まず、GitHubとそれに関連するすべてのプロセスを終了する必要があります。また、アクティビティモニタを開いて、アプリに関連するすべてのプロセスが終了していることを確認することもできます。
- その後、Macコンピュータ内のアプリケーションフォルダを訪問します。
- アプリケーションフォルダに移動したら、GitHub アプリをゴミ箱へドラッグします。
- その後、Mac内のメニューバーにアクセスします。「移動」というボタンをクリックします。次に、「フォルダに移動」のオプションをクリックします。
- 表示される空白のバー内に
~/Libraryと入力し、「実行」ボタンを押します。 - これで、メインのライブラリフォルダが表示されます。GitHubに関連するすべてのファイルとフォルダーを削除し、Mac の GitHub を完全にアンインストールすることができます。通常、以下のサブフォルダーにあります。
-
/Application Support/ /Containers//Cache//Logs//Cookies//Preferences//Application Scripts/
- すべてのファイルとフォルダをゴミ箱に移動したら、次の操作を実行します。コンピュータ内のゴミ箱を空にすればよいのです。
- それが終わったら、Macコンピュータを再起動します。
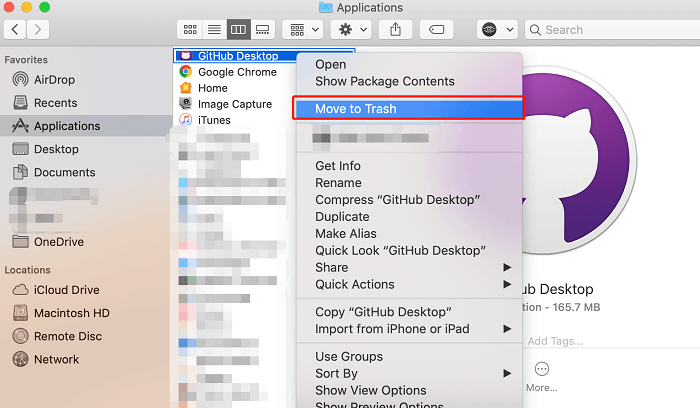
パート3. 数回のクリックでMacのGitHubを完全にアンインストールする
ここでは、iMyMac PowerMyMacという簡単なツールを使って、MacからGitHubを削除する方法を説明します。
この最適化ツールには、ジャンクデータを検索して削除するためのミニツールなど、多くの機能が含まれています。PowerMyMacは無料でダウンロードして使用することができます。その アプリアンインストーラーを使って GitHub を完全にアンインストールすることができます。このツールは、システムからアプリを削除するのに役立ちます。
Mac で GitHub を迅速かつ簡単にアンインストールするため、PowerMyMacを使用するには、以下の手順に従います。
- iMyMacからPowerMyMacをダウンロードします。コンピューターにインストールします。
- その後、開いてください。インターフェース上で、左パネルにある「アンインストーラー」をクリックします。
- 「スキャン」のボタンをクリックします。
- インストールされているアプリのリストが表示されたら、GitHubデスクトップとその関連データを選択します。
- 次に、「クリーン」というボタンをクリックします。
- PowerMyMacがアンインストールプロセスが完了したことを確認するまで待ちます。その後、PowerMyMac を終了します。その後、Mac を再起動します。

この方法が最も簡単で早くアンインストールできることがわかります。次回、MacでGitHubをアンインストールする方法や、Adobe、Office、またはAvast、Chromeなどのアプリを削除する方法がわからないときは、PowerMyMacを使って、何も残さずに、簡単に削除してみましょう!
そして、PowerMyMacはジャンクファイル、重複ファイル、類似ファイル、および一時的なファイルを削除することもできます。これによって、Macを最適化することができます。今すぐ無料トライアルをお試しください!
パート4. 結論
このガイドでは、お使いのMacコンピューターからGitHubデスクトップを削除するための主な方法を説明しました。Macコンピューター用のGitHubデスクトップ内の認証エラーについても説明しました。その後、MacでGitHubをアンインストールするために実際に行う手順を説明しました。
それが完了したら、PowerMyMacというツールを使って、MacコンピュータからGitHubを完全に削除する方法についてお話しました。このツールは、公式ウェブサイトから入手することができます。このツールを使って、コンピュータを最適化し、Macの動作を速くし、Macコンピュータ内のアプリケーションをアンインストールすることができます。今すぐツールを入手して、GitHubデスクトップやその他のアプリを残さずに完全に削除してみてください!



