最近のほとんどの企業は、購入したデバイスを管理するためのアプリケーションとデスクトップソフトウェアを作成しています。 たとえば、AppleにはiTunesと別のソフトウェアスイートがあるので、Appleデバイスを管理できます。 そのため、Garminは独自のソフトウェアも開発しました。 正しく機能していない場合は、 Garmin Expressをアンインストールします Macにインストールされています。
幸いなことに、私たちはあなたをカバーしてもらいます。 このガイドは、MacコンピュータにインストールされているGarmin Expressのアンインストールに役立ちます。 手動で行う方法をお教えします。 次に、簡単な自動方式によるアンインストールについて説明します。 あなたは最も強力なツールについて学びます Macでアプリをアンインストールします 最後に。
Contents: パート1。手動でGarmin Expressをアンインストールする方法パート2。MacからGarmin Expressを簡単かつ完全に削除パート3:結論
パート1。手動でGarmin Expressをアンインストールする方法
ガーミンエクスプレス は実際にはデスクトップおよびラップトップコンピュータ用のアプリケーションです。 このアプリは、Garminから購入したデバイスを管理、制御、さらには更新するのに役立ちます。 Garminデバイスをコンピューターに接続し、アプリケーションを使用してセットアップするだけです。 たとえば、Garminウォッチを更新する場合は、アプリから更新できます。

インストールプロセスの誤りが原因でMacコンピュータで機能しないため、アンインストールすることをお勧めします。 または、他のアプリの使用を妨げる可能性があります。 その他の理由としては、Mac内の空き容量を増やしたい場合があります。
アプリをアンインストールする目的が何であれ、MacでGarmin Expressを完全にアンインストールする前にファイルをバックアップする必要があります。 これを行うには、MacのTimeMachineツールを使用する必要があります。 この非常に人気のあるツールを使用すると、特定のファイル(またはシステム全体)を必要に応じてバックアップできます。 その方法は次のとおりです。
- 超軽量 Macコンピュータへのハードディスクドライブ(外付け)。 実際にバックアップストレージデバイスとして使用することを確認してください。
- さあ、Macにアクセスしてください システム環境設定。 次に、 タイムマシン.
- そのセクション内で、必ずTimeMachineをアクティブにしてください。
- その後、システムをバックアップするためにTimeMachineの画面のプロンプトに従います。
- それが完了したら、アンインストールを続行できます。
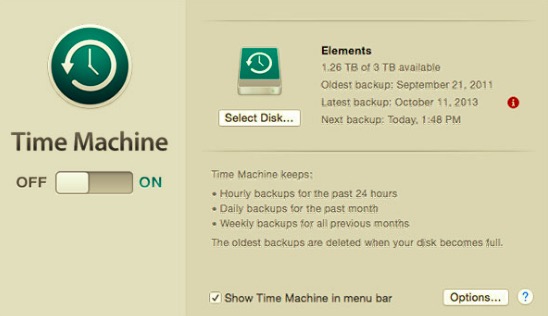
それでは、Garmin ExpressというアプリをMacコンピューターから削除する方法の詳細に取り掛かりましょう。
- Macの[移動]メニューにアクセスして、[ ユーティリティ.
- Video Cloud Studioで 活動モニター あなたのMacの
- Garmin Expressに関連するすべてのアプリとプロセスを探します。 をクリックして、それらすべてを終了することを確認してください X それらの横にあります。 必要に応じて、強制終了することもできます。
- その後、Macのメインにアクセスしてください 使用ガイド そのフォルダーから、Garmin Expressのアプリを見つけます。
- アプリを見つけたら、Macの方にドラッグするだけです。 ゴミ.
- その後、Macのゴミ箱フォルダを空にするだけです。
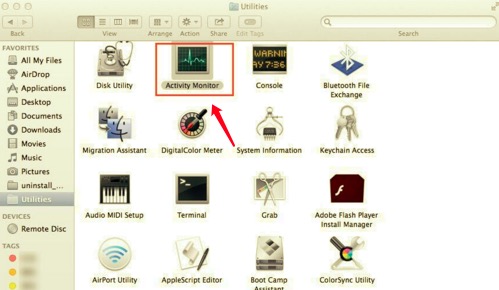
MacでGarmin Expressをアンインストールするプロセスが完了したと思うかもしれません。 ただし、そうではありません。 それでも、アプリの残りのファイルとフォルダーを削除する必要があります。 これを行うには、以下の手順に従います。
- Macのトップメニューで、をクリックします Go.
- 表示されるドロップダウンメニュー内で、特定のフォルダに移動するように指示するオプションをクリックします。
- その後、ウィンドウが表示されます。 検索バーにディレクトリを入力し、[移動]をクリックする必要があります。 入力するディレクトリは次のとおりです(末尾にドットはありません)。
~/Library. - 表示されるライブラリフォルダーで、ラベルの付いたサブフォルダーを見つけます
Preferencesそれを開きます。 - これで、Preferencesサブフォルダー内のGarmin Expressに関連するすべてのファイルとフォルダーを削除する必要があります。 その後、メインに戻ります
Library. - 次に、Cachesサブフォルダーを見つけます。 この場合も、このサブフォルダー内で、Garmin Expressに関連付けられているすべてのファイルとフォルダーを見つけて、ゴミ箱に移動します。
- メインのライブラリフォルダに戻ります。 さて、そのフォルダで、
Application Support. - アプリケーションサポートサブフォルダー内で、Garmin Expressに関連するすべてのデータを見つけて削除します。
- 最後に、ゴミ箱を空にしてMacコンピュータを再起動します。
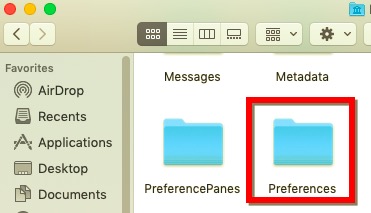
パート2。MacからGarmin Expressを簡単かつ完全に削除
さて、上記の方法で見たように、手動の方法でMacからGarmin Expressを完全に削除するのは危険な場合があります。 そのため、お勧めしません。 ただし、Garmin Expressやその他のアプリをMacからアンインストールするのに役立つ優れたツールがあります。
このツールは、 PowerMyMacによって開発されたこのソフトウェアは、本質的にMacコンピュータを最適化およびクリーンアップするためのツールです。 パフォーマンスモニター、スマートクリーンアップ、プライバシー、重複ファインダー、アプリケーションアンインストーラーなどのさまざまなミニツールがあります。
この場合、最も便利なのはアンインストーラーです。 使用方法は次のとおりです。
- ツールをオンラインで入手してください。 imymac.jpにアクセスして、 PowerMyMac あなたのMacコンピュータにインストールしてください。
- ツールを開きます。 ツールを開くと、パフォーマンスモニターが表示されます。 左側のパネルで、をクリックします アンインストーラ.
- アプリをスキャンします。 次に、をクリックします スキャン Mac上のすべてのアプリを検索します。 それが完了したら、表示されたリスト内でGarmin Expressというアプリを選択します。
- 次に、 クリーン ツールをアンインストールするためのボタン。 PowerMyMacソフトウェアがクリーンアップが完了したことを通知するまで待ちます。

パート3:結論
Garmin Expressは、Garminデバイスを更新する必要がある場合に役立ちますが、正しく機能しない場合は、アンインストールしてから再インストールすることをお勧めします。 だから私たちはここにいます! 方法を教えました Garmin Expressをアンインストールします 手動および自動の方法で。
もちろん、簡単な方法がそれを行うための最良の方法です。 アプリをアンインストールするには、iMyMacのPowerMyMacツールを使用することをお勧めします。 このツールとそのアンインストーラーモジュールを使用して、Macコンピューターからアプリを削除し、関連するファイルが残っていない状態でシステムファイルが保護されるようにすることができます。



