ForkLift がコンピュータにダウンロードされると、設定、アプリケーション管理ファイル、キャッシュなどのサポート ファイルの多くが Mac にコピーされます。 ただし、多くの人はこれらのファイルが何であるかを知りません。また、いくつかのファイルは、新しい Mac ユーザーにとって特に見つけて削除するのが困難です。
したがって、ユーザーが次のことを試みると、いくつかの問題が発生します。 Mac で ForkLift をアンインストールする。 この記事では、以下に必要な手順について説明します。 不要なアプリをアンインストールする ForkLift のように、何をする必要があるかを簡単に示します。 これについてさらに詳しく知りたい場合は、読み続けてください。
目次: パート 1. ForkLift FTP とは何ですか?パート 2. Mac から ForkLift を完全にアンインストールする簡単な方法パート 3. Mac から ForkLift を手動で削除する手順パート4:結論
パート 1. ForkLift FTP とは何ですか?
ForkLift は、非常に高速な処理を備えた強力なファイル マネージャーです。 FTPクライアント これは、優れた Mac アプリケーションに期待される最大限のシンプルさと純粋な強度の完璧なバランスを組み合わせています。 Mac 用の最も洗練されたデュアルペイン ファイル管理およびデータ転送アプリケーションは、ForkLift と呼ばれます。
ForkLift は驚くほど簡単に使用できます。 Finder の使用に慣れている場合は、すべてが見慣れたものに見え、追加された各機能は期待どおりに動作します。 ForkLift のユーザー インターフェイスはよりモジュール化されました。 シンプルな単一ペインのデザインから、限界まで押し込むと重量が 1トンにも達するエンジニアリングモンスターまで、望むものは何でも手に入れることができます。
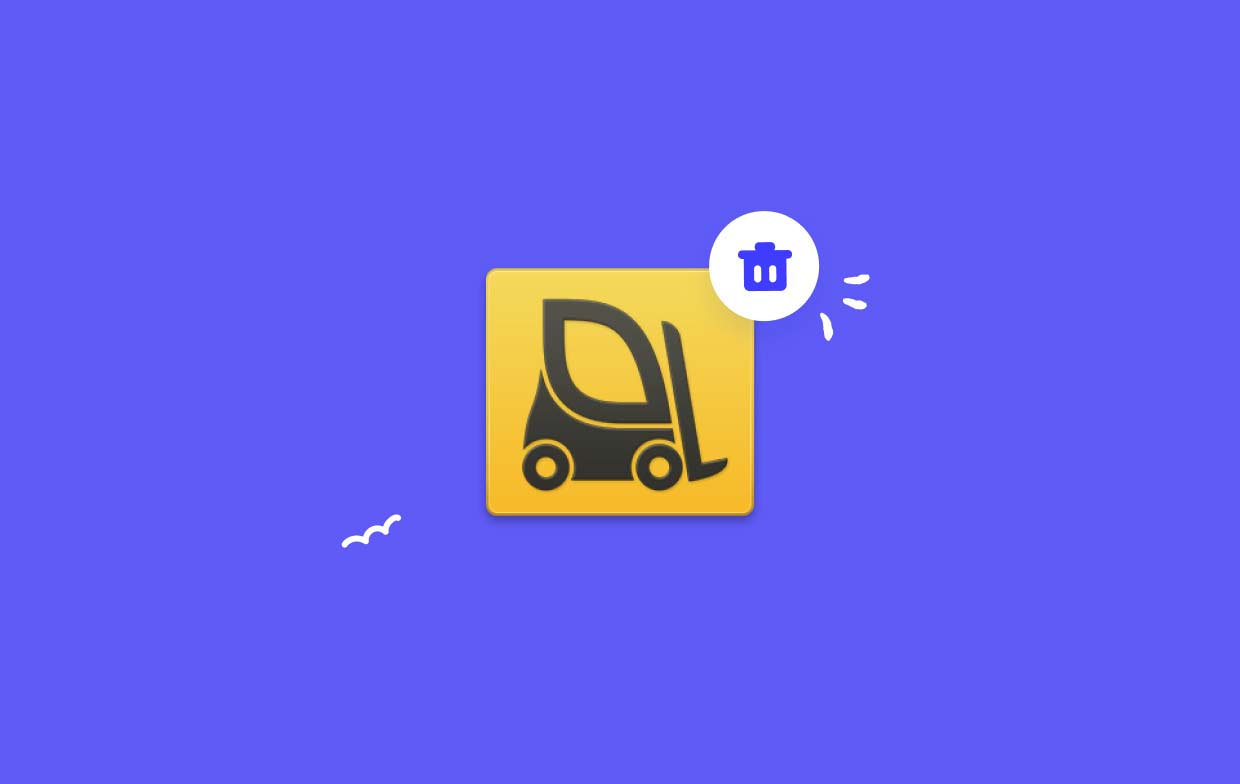
以下に考えられる原因をいくつか挙げます ユーザーがアンインストールを希望している Mac のフォークリフト。 いくつかの異なる理由により、Mac から削除する必要がある場合があります。
- さらに多くの保管スペースが必要です。 Mac ファイル管理プログラム Forklift を使用すると、ユーザーは自分のコンピュータのフォルダとファイルを表示および管理できます。
- まったく新しいファイル マネージャーの使用: Forklift をアンインストールしたい状況の1 つは、要件をよりよく満たす代替ファイル マネージャーを見つけた場合です。
- 技術的な問題: 障害、フリーズ、さらにはその他の問題など、プログラムの技術的側面に問題がある場合は、Forklift を再インストールすると解決する場合があります。
パート 2. Mac から ForkLift を完全にアンインストールする簡単な方法
このパートでは、市場で最も優れたアンインストーラーを紹介します。 iMyMac PowerMyMac、Mac で ForkLift をすばやくまたは完全にアンインストールするために何ができるかを示します。 PowerMyMac を使用すると、画面上の指示に従いながら数回クリックするだけで、ForkLift Mac を迅速かつ効果的に消去できます。
評判の点では、PowerMyMac は最も人気があり、成功を収めている Mac 最適化ツールの1つであるという点で際立っています。 Mac から無意味なファイルを削除し、マシンを以前の超高速な速度に戻すために必要な調整を行うことができます。 さらに、Mac プログラムをアンインストールするという課題を処理することにも熟練しています。 Default Folder X のようなプログラムを削除する ただし、リンクされたファイルは別のデバイスに保存される可能性もあります。
- インストール手順を開始するには、 オプション PowerMyMac のロードが完了した後のメニュー。 次のアクションは、 アプリアンインストーラー 利用可能な選択肢のリストから。
- デバイスを選択したら、利用可能な多数の代替ソフトウェアの調査に進みます。
- 開いた ブラウザーの 2 番目のタブをクリックすると、コンピューター上で現在開いているすべてのアプリが完全にアンインストールされているように見えます。 タイトルが問い合わせフィールドに表示されない場合は、タイトルを明示的に入力する必要があります。
- 「」を選択した場合CLEAN」を選択すると、最初にダウンロードしたプログラムの残りのコピーも同様にコンピュータから完全に削除されます。
- 片づけが終わるとすぐに「」という言葉が。クリーニング完了" が画面に表示される必要があります。

パート 3. Mac から ForkLift を手動で削除する手順
望ましくないアプリケーションを手動で削除するか、別の方法を選択するかを選択できます。 ここでは、Mac で ForkLift をアンインストールする方法を手動で説明します。
フォークリフトをオフにする
通常の削除を続行する前に、ソフトウェアが現在 Mac 上で動作しているかどうかを確認してください。 そうすれば、
- 右クリックする Dock でフォークリフトして選択します やめます プログラムを終了します。
- コマンド + オプション + エスケープ キーの組み合わせにより、「プログラムの終了」ウィンドウが開きます。
- リストから ForkLift を選択し、 強制終了 オプションを選択し、アプリケーションが応答しなくなったりフリーズしたりした場合は、ポップアップ メッセージ ボックスでもう一度強制終了を押します。
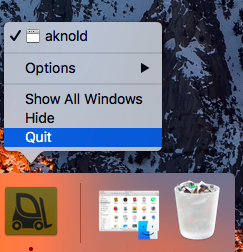
関連するプロセスがまだアクティブであるかどうかが不明な場合は、次のアクションを実行する必要があります。
- 起動する 活動モニター Dock で Launchpad、Spotlight を使用します。
- 検索ボックス内に「ForkLift」という用語を入力し、関連する手順をクリックします。
- 表示されるポップアップ ボックスで、 強制終了 クリックした後 X記号 左上隅にあります。
Mac から ForkLift をアンインストールする
ForkLift は、Finder 内のプログラム フォルダーとゴミ箱の両方から削除するだけなので、非常に簡単にアンインストールできます。
- Finder を起動し、サイドバーに移動します。 アプリケーション フォルダにコピーします。
- ForkLift を見つけて選択し、 ドラッグアンドドロップ アイコンはDockのゴミ箱にあります。
- 選択する 空のごみ箱 メニューバー内の Finder で選択します。
Launchpad を使用して App Store に ForkLift をインストールした場合は、Mac 上でも ForkLift をアンインストールできます。 Mac アプリケーション ストアから ForkLift をアンインストールする方法は次のとおりです。
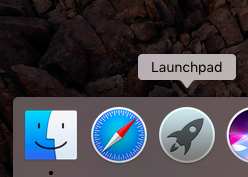
- ForkLift を見つけます。 ランチパッド そこに行くことで。
- アプリケーションがバウンドし始めたら、それを押し続けます。
- X アイコンに表示される記号 左上隅 クリックする必要があります。
- 削除を完了するには、 削除 ポップアップボックスのオプション。
残り物を削除する
特定のコンポーネントは、ForkLift によってパッケージ ディレクトリの外に作成され、保存されます。 ForkLift を削除しても、それらのものがすぐに消えるわけではありません。 確実にきれいに除去するには、自分で対処する必要があります。
- に移動します Go Finder のメニュー バーにあるオプションを選択し、 フォルダへ移動.
- フォルダーを開くには、次のように入力します
/Library表示されて押す受信トレイを使用 入力します. - 次の場所で、名前に ForkLift が含まれるオブジェクトを探します。
~/Library/Caches/, ~/Library/Preferences/, ~/Library/PreferencePanes/, ~/Library/ApplicationSupport/, ~/Library/LaunchAgents/, ~/Library/LaunchDaemons/, ~/Library/StartupItems/
- 繰り返す ForkLift の残骸をライブラリ フォルダーから削除するには、次の手順を実行します。
- 最後にゴミ箱からすべてを削除するには、ゴミ箱をすべて消去します。
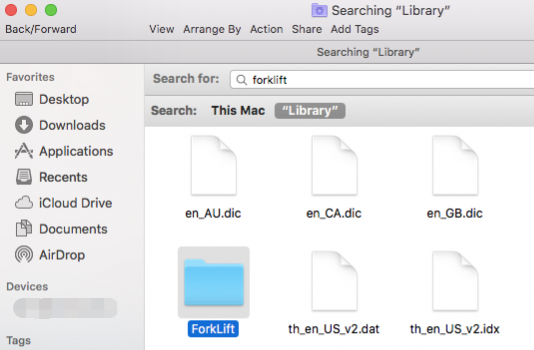
パート4:結論
自分の好みと Mac 管理の知識レベルに基づいて、ニーズを最も満たす戦略を選択してください。 Mac で ForkLift をアンインストールする方法は多数ありますが、PowerMyMac が最も信頼でき、役立つアンインストーラーおよびオプティマイザーです。



