Fitbit Macをアンインストールしようとするとき、処理中、削除を開始する方法、または処理がすでに終了したことを知る方法などの困難が発生する可能性があります。以下のガイドを読むと、好みに応じて2つの異なる方法を使用して手順を実行する方法がわかります。 手動または自動で実行できます。
専用のソフトウェアを使用することに自信がある場合でも、残りのファイルはアプリの一部であり、無視されることが多く、デバイスでエラーが発生するため、すべてのユーザーは残りのファイルを削除することの重要性を認識しておく必要があります。いずれの方法でも、不要なアプリを削除する際に、一緒にファイルも削除してもらうようにしてください。
目次: パート1。Fitbitとは何ですか?パート2。PowerMyMacを使用して、Fitbitをアンインストールする方法パート3。Fitbitを手動でアンインストールする方法パート4。結論
パート1。Fitbitとは何ですか?
Fitbitアプリは、目標の達成に役立つ洞察だけでなく、指標と進捗状況についての知識を深めることができるパーソナライズされた機能を提供します。 Fitbitアプリケーションを使用して、友達とコミュニケーションを取り、エクササイズチャレンジを開始し、教育記事を表示し、専門家のアドバイスを取得し、励ましのコミュニティでストーリーを伝えます。
Fitbitsは、時計とトラッカーの2つのカテゴリに分類されます。 トラッカーは主に運動と追跡に重点を置いていますが、Fitbitスマートウォッチにはスマートフォンのような機能があります。 一部のFitbitsは、選択したモデルに応じて、心拍数、月経周期、睡眠を測定して、一般的な健康状態をより包括的に把握することもできます。
Fitbitでかなりの頻度で問題が発生する場合、代わりにアプリを削除することを決定する結果になることが多いでしょう。同期エラー、通知を受信しない、充電しない、正しくアップデートしないなどの問題はよくあります。Fitbit Macをアンインストールしたい場合、以下のガイドを読み続けることができます。

パート2。PowerMyMacを使用して、Fitbitをアンインストールする方法
一部のユーザーは、Macでの手動プログラムのアンインストールには時間がかかり、初心者ユーザーが実行するのは難しいです。同じ感覚を経験する場合は、プロのアンインストールソフトウェアを使用して、Fitbit Macをアンインストールするのが最善の答えです。
一例として、PowerMyMacアプリがあります。このソフトウェアにはアンインストーラー機能があり、デバイスから不要なアプリを削除するのをアシストしてくれます。PowerMyMac のアンインストーラの使用方法を知るには、以下の簡単な手順を実行してください。
- Fitbitソフトウェア、およびMacで現在アクティブになっている他のプログラムを終了します。
- PowerMyMacを使用する前に、まずPowerMyMacをダウンロードしてインストールする必要があります。 このソフトウェアは、最初に実行したときにシステムのパフォーマンスの概要を示します。
- 「アンインストーラ」ツールをクリックしたら、「スキャン」を実行します。 スキャン手順が完了するまで十分な時間をとってください。 本当に必要な場合は、すべてのプログラムを再スキャンします。
- Macにインストールされているすべてのアプリをスキャンすると、右側にプログラムのリストが表示されます。 すばやく見つけるには、「Fitbit」アプリケーションまたはその他の望ましくないソフトウェアの名前を検索ボックスに入力します。 アプリケーションを選択すると、それに関連するドキュメントとファイルが右側に表示されます。
- 削除するファイルをすべて選択します。 削除を完了するには、すべてを再確認してから、ドロップダウンオプションから「クリーン」を選択します。 「クリーンアップ完了」ポップアップウィンドウが表示されるのを待ちます。 Macを再起動して、プロセスを完了します。

パート3。Fitbitを手動でアンインストールする方法
完全かつ完全な削除を保証するために、パッケージと、設定ファイル、サポートファイル、キャッシュファイルなどの関連データを見つけて削除するには、もう少し難しい作業を実行する必要があります。熟練したユーザーまたは初心者以上の知識がある場合は、アプリを手動でアンインストールできる場合があります。
より複雑な方法を使用することを選択した場合でも、ハードドライブのスペースを占有する可能性のあるアプリをインストールする必要はありません。代わりに、自分でそれを行い、アプリとそのサービスファイルを個別に削除することができます。 手動のテクニックを使用してFitbit Macを完全にアンインストールする方法は次のとおりです。
Fitbit Connectは、以下の手順でアンインストールすることができます。
- Finderメニューに移動し、そこから「移動」>「ユーティリティ」を選択します。
- アクティビティモニターの記号をダブルクリックして開きます。
- アクティビティモニターのメインペインで
Fitbit Connect、Galileo Relaunch Helper、Galileo Daemon Helper、Galileo Daemon Helper、Fitbit Connectメニューバーヘルパーのエントリを見つけて選択し、「プロセスの終了」を選択します。 - Finderに戻り、「Finder」メニューに移動して、「移動」>「アプリケーション」を選択します。 Fitbit Connectシンボルを見つけて、コンテキストメニューから「ゴミ箱に入れる」をクリックします。 ユーザーのログイン詳細が必要な場合は、に入力します。
- 次に、Finderの「移動」を選択するときに、「オプション」ボタンを押し続けます。 ライブラリを選択します。 以下にリストされている名前のフォルダーを見つけて、ゴミ箱にドラッグします。
- com.fitbit.GalileoMenubar(キャッシュフォルダー内)
- com.fitbit.GalileoClient(キャッシュフォルダー内)
- com.fitbit.GalileoClient.plist(Preferencesフォルダー内)
- FitbitConfiguration.plist(Preferencesフォルダー内)
- com.fitbit.GalileoMenubar.plist(設定フォルダー内)
- ターミナル上の次のFitbit Connectファイル/フォルダーを削除するには、「
rm」コマンドを使用します。
- Fitbit Connect
- com.fitbit.galileod.plist
- galileo_config.xml
- MacOSXを再起動します。
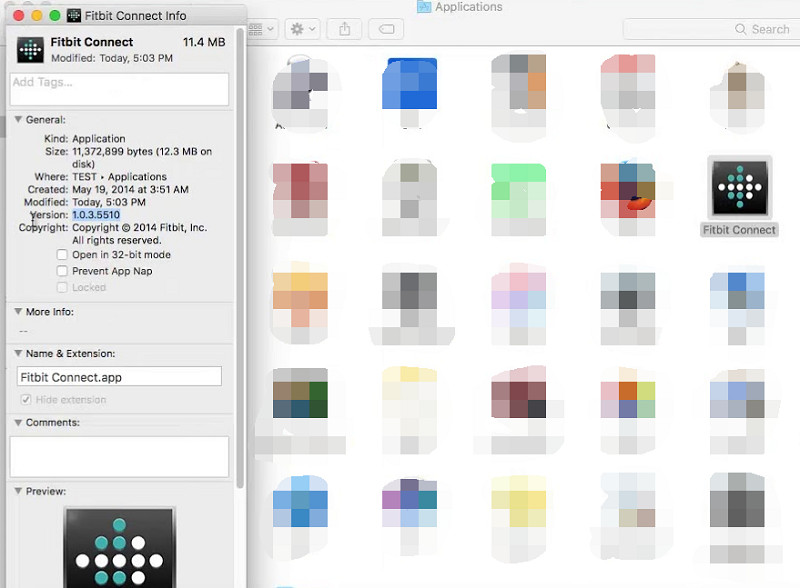
パート4。結論
この記事には、Fitbit Macをアンインストールする方法について詳しい説明がありました。2つの異なる方法を使用して、アプリを手動または自動的にアンインストールすることができます。
システムフォルダからプログラムの残りを手動で検索するには、ある程度の労力と知識が必要です。 また、新しいユーザーが実行するのは困難です。 または、別の方法を使用して、実際にタスクを実行することもできます。 Macの初心者は、信頼できるアンインストーラー(PowerMyMacのアンインストーラーなど)を使用して、Fitbitや不要なアプリのアンインストールを支援する必要があります。
Fitbit Macの残骸を自分で削除する場合は、他のアプリやシステムファイルを誤って削除しないように注意してください。 アプリやデバイス自体にエラーが発生する可能性があるため、削除したものと、削除するために強調表示したものに注意する必要があります。それでも、ガイドの各ステップに従えば、2つの方法のどちらを使ってもFitbitを完全にアンインストールすることが可能です。



