方法に問題があります FileZilla Macをアンインストールします? 一部の新規ユーザーは、FileZillaクライアントを適切に削除する方法がわからない場合があります。 経験豊富なユーザーでさえ、アプリケーションをアンインストールしようとすると迷子になる可能性があります。 Macでのプログラムのアンインストール Windowsとは大きく異なります。 ほとんどの場合、Macユーザーはターゲットプログラムをゴミ箱にドラッグアンドドロップしてから空にします。 しかし、それらのいくつかは、Macプログラムが、アプリをアンインストールしても残っているアプリの実行可能ファイルと関連リソースを含む別個のパッケージであることを認識していません。
目次: パート1。MacでFileZillaを手動でアンインストールするにはどうすればよいですか? パート2。私のMacからFileZillaを完全にアンインストールする方法は?パート3:結論
パート1。MacでFileZillaを手動でアンインストールするにはどうすればよいですか?
まず、管理者権限でMacにログインします。 次は無効にすることです FileZillaを アンインストールする前に実行されている場合。 プログラムを非アクティブ化するには、ドックのアイコンを右クリックして、[終了]を選択します(またはメニューバーで、 FileZillaを選択> FileZillaを終了).

方法1:FileZillaをゴミ箱にドラッグします。
このドラッグして削除する手法は、MacでFileZillaをアンインストールする1つの方法です。
- Video Cloud Studioで ファインダー アプリをクリック アプリケーション 左側のメニューに表示されます。
- FileZillaアイコンを選択し、 ゴミ箱にドラッグします.
- アンインストールを開始するには、ごみ箱アイコンを右クリックして、 空のごみ箱.
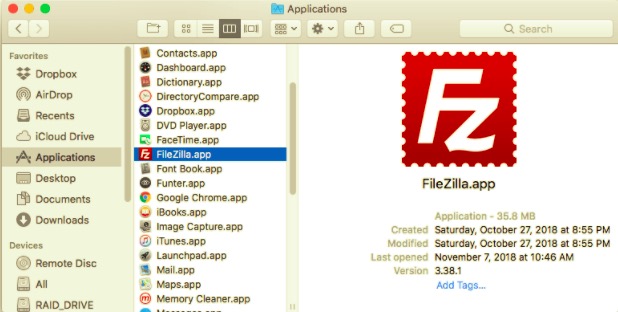
ゴミ箱を空にすると、FileZillaとそれに含まれる他のファイルが削除されることに注意してください。 ファイルを完全に削除したくない場合は、ファイルを選択して右クリックし、 戻す この手順は元に戻せないため、ゴミ箱を空にする前にオプションを選択してください。
方法2:ランチパッドを使用して削除する
MacでFileZillaとそのすべてのコンポーネントをアンインストールする方法に関するLaunchpadのアプローチは、以下の手順に従います。
これはAppStoreアプリでのみ利用可能であり、OS XLion以上が必要です。 X記号をクリックすると、FileZillaはすぐに削除され、ゴミ箱を空にする必要はありません。
- Launchpadを開き、FileZillaを検索します。
- FileZillaアイコンが揺れ始めるまで、マウスボタンを押し続けます。 次に、「Xアンインストールを開始するためにFileZillaアイコンの横に表示される「」ボタン。
方法3:独自のアンインストーラーを使用する
FileZillaを含む一部のMacプログラムには、MacでFileZillaをアンインストールする方法を支援するアンインストーラーがあります。 専用のアンインストーラーを使用して、アプリケーションだけでなく、バンドルされているソフトウェアや関連アイテムを完全に削除することをお勧めします。
- インストールファイルを見つけてダブルクリックし、FileZillaを起動します。
- [をダブルクリックしますアンインストーラ]パッケージ内。
パート2。私のMacからFileZillaを完全にアンインストールする方法は?
FileZillaを正常にアンインストールしても、残りのキャッシュ、ログ、ファイル、その他のものは残ります。 これらのデータはシステムに危険ではありませんが、ある程度のメモリスペースを消費します。 その結果、FileZillaを再度使用する必要がなくなった場合は、Macコンピューターでこれらのコンポーネントを安全に削除できます。
アプリは、データとサポートファイルを2つの領域に保存します。1つはハードディスクのトップレベルライブラリにあります。 /Library もう1つは、ホームフォルダ内のユーザーライブラリにあります(~/Library)。 これらのファイルとは別に、FileZillaは、ログインアイテム、開始デーモン/エージェント、カーネル拡張などのコンポーネントをシステム全体に配布する場合もあります。
MacでFileZillaとそのすべてのコンポーネントをアンインストールするには、以下の手順に従います。
ハードディスクトップレベルライブラリ:/Library
- Finderを開き、メニューバーに移動して、[フォルダに移動]をクリックします。
- ハードディスクの最上位ライブラリを入力します。
/Library. - 次の場所でFileZillaファイルまたはフォルダーを探します。
/Library/Library/Caches/Library/Preferences/Library/Application Support/Library/LaunchAgents/Library/LaunchDaemons/Library/PreferencePanes/Library/StartupItems
- 対応するファイルまたはフォルダを右クリックし、[ゴミ箱に移動]を選択します。
ホームフォルダ内のユーザーライブラリ(~/Library)
- フォルダに移動し、次のように入力します
~Library検索ボックスに入力し、 入力します キー。 - 次の場所にあるFileZillaファイルまたはフォルダーを削除します。
~/Library~/Library/Caches~/Library/Preferences~/Library/Application Support~/Library/LaunchAgents~/Library/LaunchDaemons~/Library/PreferencePanes~/Library/StartupItems
- ごみ箱を空にして、Macとそれに関連するすべてのファイルでFileZillaを完全にアンインストールします。
さらに、カーネルの拡張子や隠しファイルがすぐにはわからない場合があります。
この状況では、GoogleでFileZillaコンポーネントを探すことができます。 カーネル拡張機能は、一般的に次の場所にあります。 /System/Library/Extensions と持っている .kext 拡大。 ターミナルを使用できます( アプリケーション/ユーティリティフォルダ)内容を確認し、悪意のあるアイテムを削除します。
MacでFileZillaを自動的にアンインストールする
MacからFileZillaをアンインストールするためのオールインワンソリューションをお探しですか? PowerMyMac は、すべてを簡単、わかりやすく、シンプルに保つ優れたアンインストーラーです。 そのMacアンインストーラーモジュールは、MacでFileZillaとそれに関連するファイルを数回クリックするだけでアンインストールする方法を支援する強力なツールです。
- ナビゲーションヘッダーの アンインストーラ を押し スキャン Macにすでにインストールされているすべてのアプリをスキャンできるようにします。
- スキャンプロセスが完了すると、すべてのプログラムのリストがアンインストール画面の左側に表示されます。 不要なアプリ(この場合はそのリスト内のFileZilla)を見つけるか、右上隅の検索ボックスを使用してすばやく見つけます。
- FileZillaを選択すると、関連するすべてのファイルが右側に表示されます。 アプリを選択してを押すだけです クリーン ボタン; FileZillaとそれに関連するすべてのファイルが削除されます。 この後、「クリーンアップ完了「ポップアップウィンドウが表示され、削除されたファイルの数とディスクで現在使用可能な容量を警告します。

パート3:結論
ご覧のとおり、MacでFileZillaを手動でアンインストールするオプションがあります。 ただし、特定の関連ファイルが見落とされ、ソフトウェアの更新が失敗するリスクがあります。 ほぼすべてのアプリが存在するようになったため、自分でアプリを削除することはもはや費用効果が高くありません。
Macコンピュータで不要なアプリを削除する場合は、専門家に相談してください。
PowerMyMac 優れたアンインストーラーです。 これにより、ユーザーはアプリケーションとバンドルウェアをアンインストールできるため、Macを最適化およびクリーンアップする際にライブラリを調べたり、余分なファイルを手動で削除したりする必要がなくなり、MacBookまたはiMacの健全性、高速性、安全性が保証されます。



