ffWorks は、さまざまなユーティリティを使用してムービーやビデオを作成できるツールです。 これは非常に大きなツールであるため、コンピューター内の多くのスペースを占有します。 そのため、もう必要ない場合は、 Mac で ffWorks をアンインストールする. 同時に、次のこともできます。 他のアプリをアンインストールする あなたのコンピュータ上でそれを行う方法がわかりません。
ここでは、Mac コンピューターで ffWorks をアンインストールする方法について説明します。 ffWorks に関連する巨大なファイルとフォルダーを削除する手動と自動の両方の方法をここで説明します。 この記事の終わりまでに、ffWorks をアンインストールするために必要なものはすべて揃っています。また、Mac コンピューターで他のアプリやソフトウェア プログラムをアンインストールする方法も理解できるはずです。
目次: パート 1. ffWorks とはパート 2. Mac で ffWorks を自動的にアンインストールし、残り物を削除するパート 3. Mac で ffWorks を手動でアンインストールする手順パート4:結論
パート 1. ffWorks とは
ffワークス 文字通り、さまざまなユーティリティと機能を備えたビデオまたはムービー作成ツールです。 これを使用して、オーディオ ファイルとビデオ ファイルのメディア情報を取得し、比較することもできます。 このツールを FFmpeg と併用して、技術的なコマンド ラインを使用せずに動画をある形式から別の形式に変換することもできます。
その機能のいくつかは次のとおりです。ドロップゾーン」を使用すると、さまざまなターゲットに対してソース ファイルを簡単に処理できます。 もあります "監視フォルダ」では、指定されたターゲットを持つ特定のフォルダーを割り当てることができます。
次に、「飛沫非常に使いやすいです。 これらのドロップレットが作成され、ファイルをドロップレットにドラッグすると、ドラッグされたファイルが自動的に ffWorks プラットフォームに送信されます。 ffWorks を FFmpeg で取得すると、それを使用してオーディオ ファイルとビデオ ファイルを変換できます。 この 2 つを組み合わせることで、ファイルのマージ、字幕の追加、バッチでの変換も可能になります。
ここでは、Mac で ffWorks をアンインストールするための効果的で便利な 2 つの方法を紹介します。
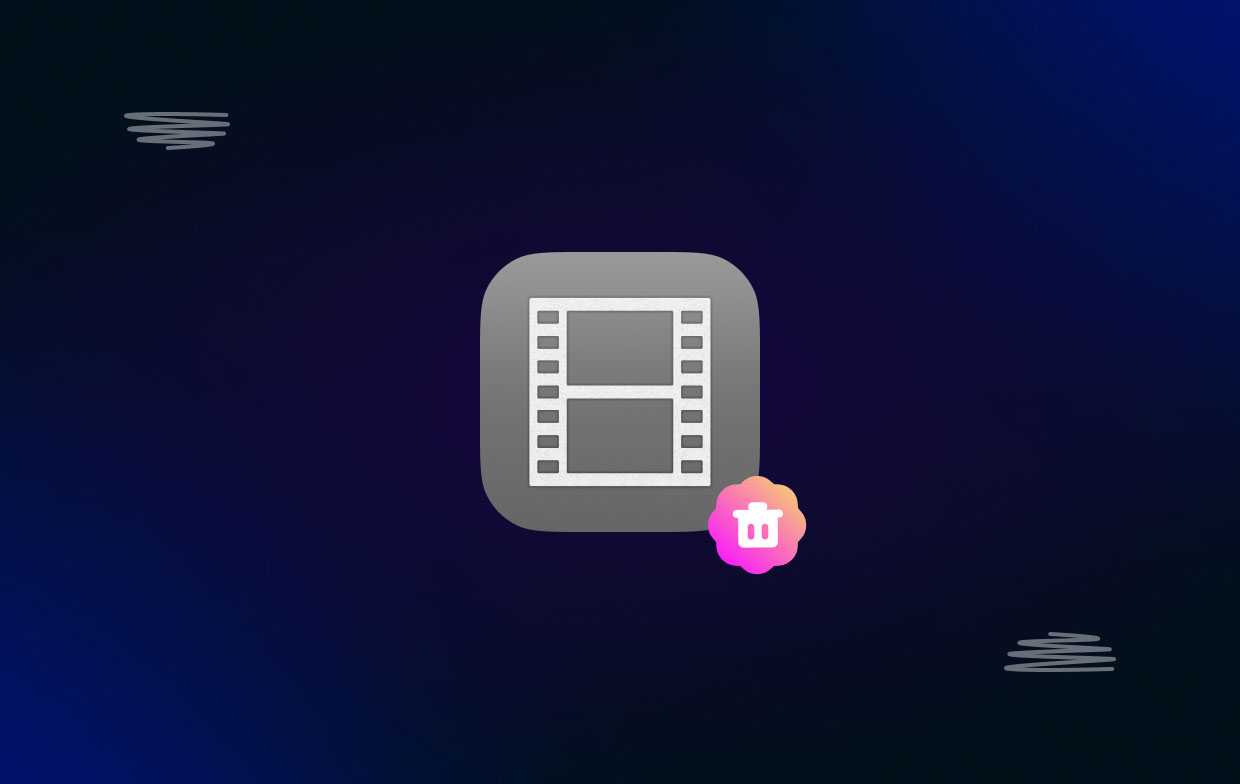
パート 2. Mac で ffWorks を自動的にアンインストールし、残り物を削除する
Mac を最適化して消去するには、次のツールを使用します。 iMyMac PowerMyMac. クリックするだけで、MacBook や iMac を高速化し、Mac のストレージ容量を解放できます。 Mac を常に最高の状態に保ちます。
今日、私たちは部屋と衣服を掃除するのを助けるために、ハイテク機器を採用しています。 これにより、より多くの時間を手にすることができ、本当に便利です。 私たちの Mac ではありません。 あなたの Mac には、ゴミやゴミがたまる場所が無数にあり、ファイルを保存する場所が多すぎます。
一日中ファイルやフォルダを見て回る時間があるのは誰ですか? これが、PowerMyMac が必要な理由です。 この PowerMyMac クリーニングに重点を置いたユーティリティは、ユーザーが不要なファイルやプログラムを削除して Mac のスペースを解放するのを支援することを目的としています。
PowerMyMac の App Uninstaller モジュールを使用して、macOS コンピューターで不要なアプリケーション ffWorks をアンインストールする手順は次のとおりです。
- インストーラーをダウンロードし、提供されたパッケージを使用してプログラムをマシンにインストールします。
- ツールを起動してクリック アプリアンインストーラー ウィンドウの左側にあります。
- ストリーミングを停止する場合は上部の スキャン ボタンをクリックして、Mac ラップトップまたはデスクトップにインストールされているすべてのソフトウェアとユーティリティを見つけます。
- 次に表示されるプログラムの一覧から不要なアプリを選択します。 Mac で ffWorks をすばやくアンインストールするには、 ffWorks.app.
- CLEAN Mac からソフトウェアを完全に削除し、ファイルが残されていないことを確認します。

次の場合は、PowerMyMac を取得する必要があります。
- 「ディスクがいっぱいです」という警告は、Mac のディスク容量が不足していることを示しています。
- 自分で状況に対処する方法を学ぶことはできますが、あなたは初心者であり、自分で Mac をクリーンアップするのは難しいと感じています。
- Mac を手動でクリーニングすることはできますが、十分に時間を費やしているわけではありません。
- Mac で、重複したファイルや類似の写真を見つけたいとします。
パート 3. Mac で ffWorks を手動でアンインストールする手順
macOS コンピューターで ffWorks アプリケーションを手動でアンインストールする手順は次のとおりです。 残ったファイルを削除する方法も教えます。 以下で確認してください。
- やめます or 出口 Dock または画面の右上にある Apple メニューから ffWorks のアプリケーションを起動します。
- Finderウィンドウに移動してから選択します 使用ガイド ffWorks のアプリを探します。 このアプリのアイコンを右クリックして選択します ゴミ箱に移動.
- 再びファインダーを起動し、 GO
- そのメニュー内で、 フォルダに移動. 検索ボックスに ffWorks のパス名を入力し、 Go. 以下のサブフォルダーにアクセスし、ffWorks に関連付けられているすべてのファイルまたはフォルダーを削除します。 次のサブフォルダーは次のとおりです。
~/Applications//System/Library/Extensions/~/Library/Application Support/
- を使用してライブラリフォルダーにアクセスします フォルダに移動. 表示される検索ボックス内に ~/Library と入力し、 GO. 以下のサブフォルダーにアクセスし、ffWorks の関連ファイルとフォルダーを削除します。
/Caches//Logs//Cookies//Saved Application State/
- ゴミ箱を空にして、Mac コンピューターを再起動します。
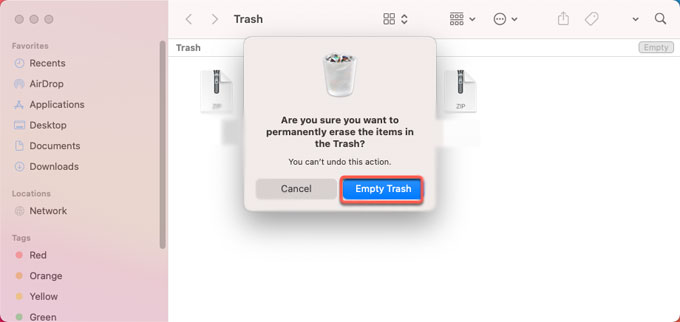
パート4:結論
ffWorks をインストールしているか、 ffWorksの代替案. このガイドでは、 Mac コンピューターで ffWorks をアンインストールする. 記事の最初の部分で、ffWorks とは何かについて説明しました。 コンピューターから ffWorks を手動で削除する手順を説明しました。 また、macOS コンピューターのライブラリ フォルダー内で残りのファイルを見つけて削除する方法についても説明しました。
重要なシステム ファイルを削除する可能性があるため、アプリを手動で削除する方法はお勧めしません。 これらは、macOS コンピューターのクラッシュや誤動作につながる可能性があります。 そのため、専用のアンインストール ツールを入手することをお勧めします。
PowerMyMac とその App Uninstaller モジュールを使用して作業を完了することをお勧めします。 PowerMyMac は次のこともサポートします。 オフィスをアンインストールする および他の多くのソフトウェア プログラム。 このツールを使用して、コンピューターからアプリを削除したり、ジャンク ファイルを検索 (および削除) したりできます。 さまざまなユーティリティを使用してコンピューターを高速化するのに役立ちます。 今すぐこのツールを入手して、より高速で強力な macOS コンピューターを手に入れましょう!



