あなたはFetchを使っていて、アプリの使用中に不具合が発生した場合、そのような不具合を解決するための方法がわからないかもしれません。しかし、私たちはあなたを助けるためにここにいるので、心配しないでください。この記事では、アプリ「Fetch」の詳細と、MacでFetchをアンインストールするさまざまな簡単なアンインストール方法を紹介するつもりです。
MacからFetchアプリをうまくアンインストールできるように、私たちが説明したすべての手順に従うことをお勧めします。また、必要に応じて、問題を修正した後で再インストールすることもできます。では、早速この記事に入りましょう。
目次: パート1.MacでFetchをアンインストールする最速の方法パート2.MacでFetchを手動でアンインストールする手順パート3.Fetchとは何か?パート4.まとめ
パート1.MacでFetchをアンインストールする最速の方法
作業を簡単にするために、私たちは、ソフトウェアをアンインストールするための最良の方法を用意しました。これは、最も安全で、また不要なアプリをアンインストールし、お使いのMacから不要なデータを取り除くための最速の方法であることが知られています。その方法は、専門的で強力なツールであるiMyMac PowerMyMacを使用することです。
PowerMyMacとは何ですか?Fetchをアンインストールするために、なぜこのツールを選ぶのですか?
PowerMyMacは、ユーザーがMacを最適化するだけでなく、より多くのストレージを確保するためにファイルを取り除くことができるように開発されたクリーニングツールです。このツールにはさまざまな種類の機能があり、どれもデバイスのクリーンアップに非常に役立ちます。
ここで、MacでFetchをアンインストールするのに最も役立つ機能であるアンインストーラーを知っておく必要があります。これは、アプリケーションとそれに関連するファイルをコンピューターから同時かつ完全に削除するのに役立つ強力な機能です。

MacでFetchをアンインストールするためにPowerMyMacがどのように機能するかについて興味がある場合は、ここで手順を読んでください。
- Macを起動し、PowerMyMacをインストールします。
- アンインストーラー機能を選択し、「スキャン」を選択します。
- スキャンが完了したら、Fetchを探し、それをクリックします。
- ここで、「クリーン」を選択すると、削除プロセスがすぐに開始されます。
- アンインストールが完了すると、「クリーンアップが完了しました」というメッセージが表示されます。

MacでFetchをアンインストールするだけでなく、この強力なアンインストーラーを使って、Photoshop、Xcode、Office、またはその他のアンインストールするのが難しいソフトウェアをMacから完全に削除することができます。
PowerMyMacは、不要なアイテム(古いファイル、大容量ファイル、ジャンクファイル、重複したデータ、類似した写真など)を見つけて削除できます。必要に応じて、ファイルを完全に削除することもできます。さらに、このアプリは閲覧履歴のあらゆるものを削除することで、あなたのプライバシーを保護することもできます。ぜひお試しください!
パート2.MacでFetchを手動でアンインストールする手順
MacからFetchソフトウェアを手動で削除する方法を知りたい場合、私たちはまた、あなたの助けになれるガイドを提供しました。
ただし、手動による方法は非常に長いプロセスになる可能性があるため、多くの時間と労力が必要になることも忘れないでください。MacでFetchを手動でアンインストールする場合は、他のことをしないでください。そうすれば、プロセスだけに集中できます。
その方法は以下の通りです。
- DockからFetchアプリを終了させます。
- Finderを起動し、アプリケーションフォルダをクリックします。
- Fetchを見つけ、ゴミ箱のアイコンに向かってドラッグするか、Fetchのアイコンを右クリックし、「ゴミ箱に入れる」を選択することができます。
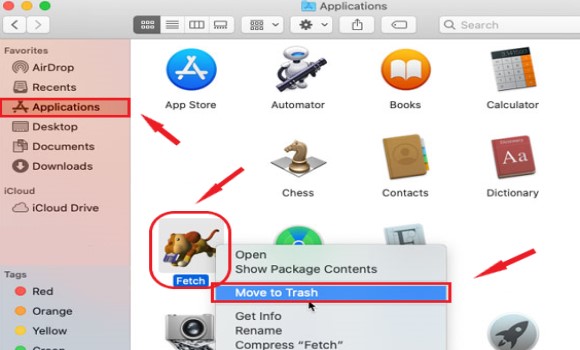
- MacでFetchを完全にアンインストールするには、そのキャッシュ、環境設定ファイル、またはログファイルをすべて削除する必要があります。例えば、
~/Library/Cache/と~/Library/Preference/フォルダーで、これらのファイル/フォルダーを探し、すべて削除してください。
fetchsoftworks.FetchFetch CacheFetch PrefsFetch Shortcutswidget-com.fetchsoftworks.widget.fetchupload.plistfetchsoftworks.Fetch.plistfetchsoftworks.Fetch.Shortcuts.plist
- 次に、ゴミ箱のアイコンを右クリックし、「ゴミ箱を空にする」をクリックします。
手動のプロセスは長くなる可能性があるため、PowerMyMacのアンインストーラーツールを使用してMacでFetchを自動的にアンインストールすることを強くお勧めします。これにより、作業が簡単になり、コンピュータに役立つ他の機能も利用できます。
パート3.Fetchとは何か?
Fetch Softworksのことをよくご存知でしょうか?もしあなたがユーザーなら、アプリがどのように機能するかはご存知でしょう。しかし、もしそうでないなら、Fetchアプリについてご紹介させていただきます。
Fetchアプリケーションは、多くのユーザーから非常に役立つアプリケーションまたはソフトウェアと見なされています。このアプリは、さまざまな種類のファイルをコンピューターから別のコンピューターに共有および転送するのに役立ちます。画像、文書、動画、音声など、転送したいデータを別のデバイスに転送することができます。
しかし、Fetchは今日、App Storeで利用できなくなりました。そのため、ユーザーはアプリを使用するのが難しくなっています。さらに、それはユーザーがMacでFetchをアンインストールしたくなるようなさまざまな種類の問題が発生し始めました。これらの問題は何ですか?ある問題は、不具合や突然のハングアップという形で起こります。一方、アプリに転送したいファイルが表示されない場合もあります。
ですから、もしあなたもFetchアプリを使用している時に問題が発生したら、ぜひMacからFetchをアンインストールする方法を学んで、問題を解決してください。
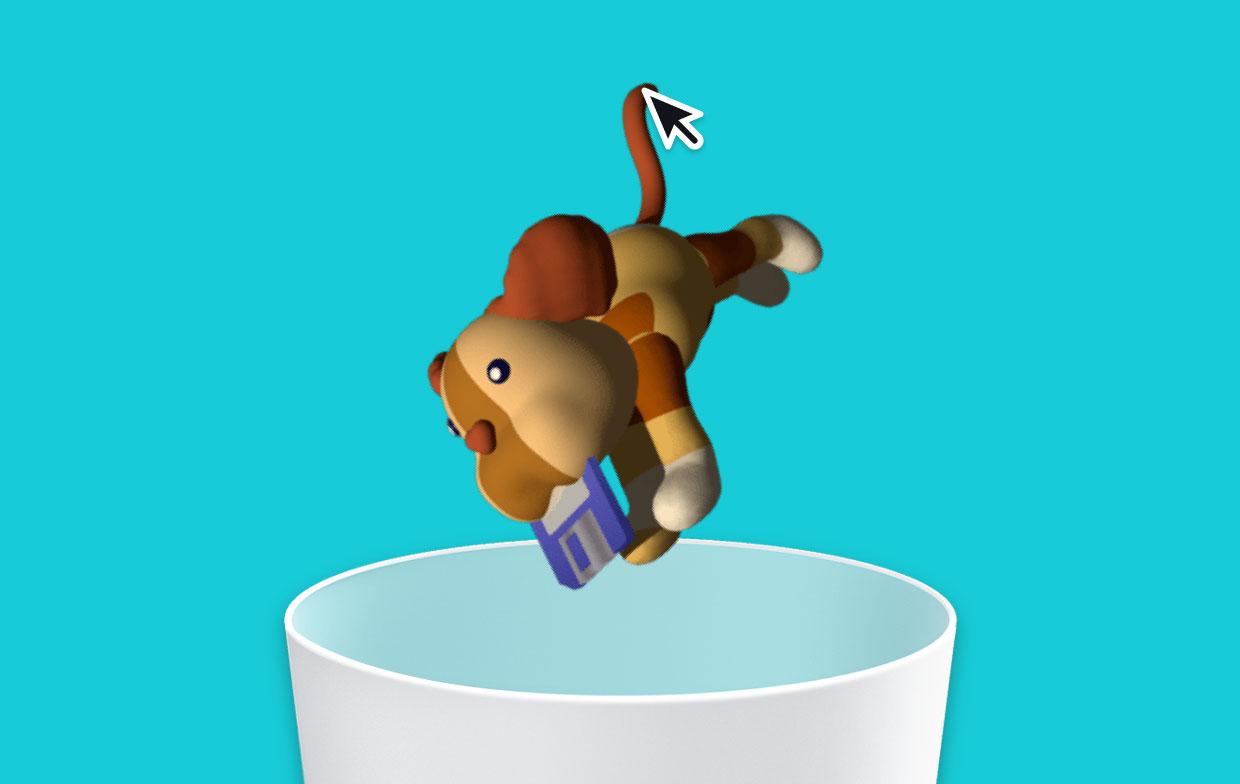
パート4.まとめ
これで、あなたはMacでFetchをアンインストールする方法を学んで、アプリの問題を修正する方法をすでに身につけたでしょう。一度削除してアンインストールすると、FetchアプリはApp Storeで入手できなくなるため、元に戻すことはできないことを覚えておいてください。
そして、もしあなたがより速く、より効率的にコンピュータからFetchをアンインストールしたいのであれば、いつでもPowerMyMacを利用することができます。



