EyeTV for Mac のユーザーは、Mac コンピュータで TV を録画、タイムシフト、視聴、編集、アーカイブできます。 後でこのソフトウェアを削除したい場合は、インストール中に作成された余分なファイルを手動で削除する必要があります。 しようとすると EyeTV Mac をアンインストールするEyeTV が開いているため削除できない、通常の削除がエラー通知によって中断される、EyeTV の残り物を見つけるのが難しいなどの問題が発生する可能性があります。
この記事では、EyeTV や 他の望ましくないプログラムを削除します 彼らのコンピュータからは、通常、次のことについて問い合わせます。
目次: パート 1. EyeTV とは何ですか?パート 2. EyeTV を簡単にアンインストールするための最良の解決策 パート 3. Mac から EyeTV を手動でアンインストールする方法? パート4:結論
パート 1. EyeTV とは何ですか?
Elgato Systems は、Mac コンピュータ用のデジタル ビデオ レコーダー (DVR) アプリケーションおよび TV チューナー ハードウェアの製品ラインである EyeTV を製造しています。 EyeTV のユーザーは、Mac 上で録画をスケジュールしたり、素材を他のデバイスにエクスポートしたり、ライブ TV を視聴、停止、再生、録画したりできます。
今後の番組をリストし、ユーザーが録画を計画できるようにする番組ガイドもソフトウェアに含まれています。 EyeTV は、ネットワーク ベース、USB、FireWire チューナーなど、さまざまな TV チューナーで動作します。

ユーザーは次の理由で Mac から EyeTV をアンインストールしたいと考えています。 EyeTV にコンテンツが突然表示されない、黒い画面、フリーズなどが発生し、ライブ TV コンテンツを完全に表示できなくなります。 ユーザーは、より良い視聴体験を得るために他のデジタル TV 録画ソフトウェアを選択します。 同様のソフトウェアとして Burn があり、ユーザーは 書き込みを削除する 同じ理由で
パート 2. EyeTV を簡単にアンインストールするための最良の解決策
手動で削除してもアンインストールの問題が解決しない場合は、ワンストップ ソリューションを使用して EyeTV をすぐにアンインストールしてみてはいかがでしょうか? ユーザーフレンドリーなインターフェース iMyMac PowerMyMac アンインストーラーは、高度なアンインストール エンジンによってサポートされており、困難で頑固で有害なソフトウェアを迅速に処理するのに最適です。 PowerMyMac アンインストーラーを使用して Mac から EyeTV をアンインストールするには、数回クリックするだけです。
- コンピュータ上で以前にダウンロードしたプログラムを検索するには、 アプリアンインストーラー。 次に、をクリックします。 スキャン.
- [選択済み]、[未使用]、[残り物]、および [すべてのアプリ] のカテゴリが画面の左側に表示されます。 の 全てのアプリ メニューの右側にはすべてのアプリが表示されます。 リストまたは右上隅の検索ボックスを使用して、不要なソフトウェアを見つけます。
- アンインストールするアプリケーションを選択した後、「展開」アイコンをクリックして関連ファイルを検索し、「検索」ボタンをクリックして詳細を取得します。 アプリケーションとそれに関連付けられているファイルを削除するには、 CLEAN.
- 「」というタイトルのポップアップ ウィンドウで、現在空きディスク容量と、クリーンアップされたファイルの数を確認できます。クリーニング完了".単に選択するだけです レビュー 追加のアプリケーションを削除するオプション。 その後、結果ページをもう一度スキャンします。

パート 3. Mac から EyeTV を手動でアンインストールする方法?
基本的なアドバイスは次のとおりです。プログラムを削除する前に必ずプログラムを終了してください。 アプリケーションまたはそのプロセスが実行を続ける場合、開いたままであるため削除できないという通知が表示されます。 一部の人はこれを実行できず、前述の最初の問題につながります。
アプリケーション (およびその実行中のプロセス) を終了するには、通常 2 つの方法があります。
- 現在地に最も近い やめます Dock のアイコンを右クリックしてオプションを選択します。
- 開いた 活動モニター、「ディスク」ボタンからアプリケーションと関連するプロセスを選択し、「X左上隅の「」を選択し、 (強制)終了 ポップアップメニューから。
してもいいです Mac をセーフ モードで再起動する これらの方法のいずれを使用しても対象のソフトウェアを正常に閉じることができない場合は、自動起動を停止し、適切に削除を実行してください。
EyeTV を Mac からアンインストールできます。 /Applications EyeTV を完全に終了した後のライブラリ ディレクトリと残りのディレクトリ。
ゴミ箱からアンインストールするアプローチを使用すると、多くの場合、大部分のプログラムを簡単に削除でき、Mac OS X のすべてのバージョンと互換性があります。これを正しく実行する方法は次のとおりです。
- 開いた ファインダー そして、
/Applicationsフォルダに移動して EyeTV を見つけます。 - 選択 ゴミ箱に移動します EyeTV アイコンを右クリックしてコンテキスト メニューから選択します。
- 管理者の資格情報を入力してください 要求に応じてダイアログ ボックスで、 OK.
- アンインストールを実行するには、Finder メニューに移動して、 空のごみ箱 UへMac から EyeTV をインストールする.
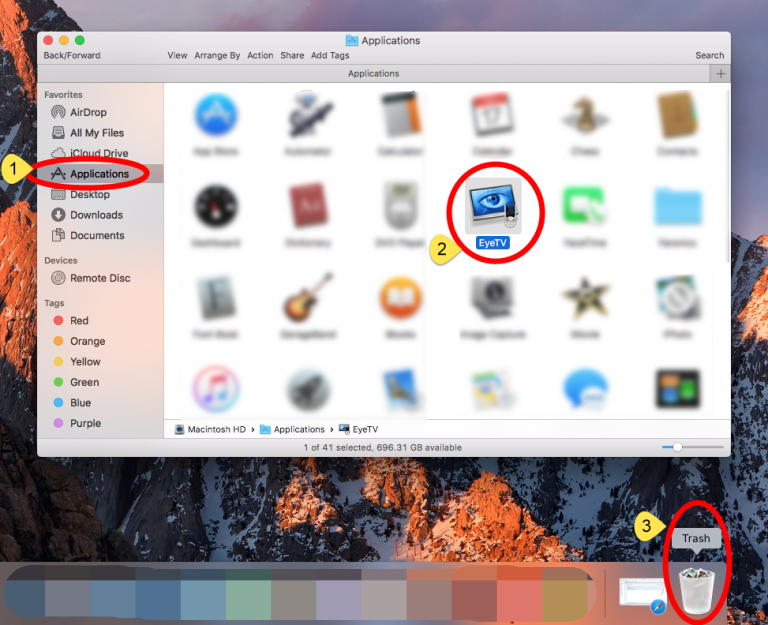
次の代替方法を使用して、 プログラムをインストールする Mac プログラム ストア経由:
- 開いた Launchpad を起動し、右上の検索フィールドにアプリの名前を入力します。
- マウスを使用して、 アプリアイコンをクリックしたままにします ガタガタし始めるまで。
- 表示されるポップアップウィンドウで、 クリック が待 削除 クリック後のボタン X シンボル。
[削除] を選択すると、アンインストールがすぐに開始されます。
さらに、EyeTV ベンダーは、EyeTV アプリとその他すべての関連ファイルおよびコンポーネントを削除することを約束する EyeTV Reporter アプリケーションを提供しています。 ただし、EyeTV アーカイブ フォルダーの内容は削除されません。 このツールを使用して Mac から EyeTV をアンインストールしますが、Mac 上の他の関連ファイルも必ず削除してください。
EyeTV サポート ファイルはから削除されていますが、 /Applications フォルダーに保存されている場合でも、それらはコンピューター上にまだ存在します。 EyeTV を使用しなくなった場合は、そのようなファイルを削除してハードドライブを解放することをお勧めします。 やるべきことは次のとおりです。
- ファインダーを開き、選択します フォルダへ移動 メニューバーから「移動」をクリックします。
- アクセスするには、次のように入力します。
/Library「フォルダに移動」フィールドで を押して、 入力します キー。 - 検索ボックスに「EyeTV」と入力し、検索ボックスの横にあるライブラリを選択します。
- 検索結果から該当するアイテムを選択して破棄します。
- もう一度、現在のユーザーのライブラリ フォルダーから関連するものを参照して削除します。
/Library. - 最後に、Mac から EyeTV をアンインストールし、EyeTV からすべてのコンポーネントを削除します。 ゴミ箱を空にする.
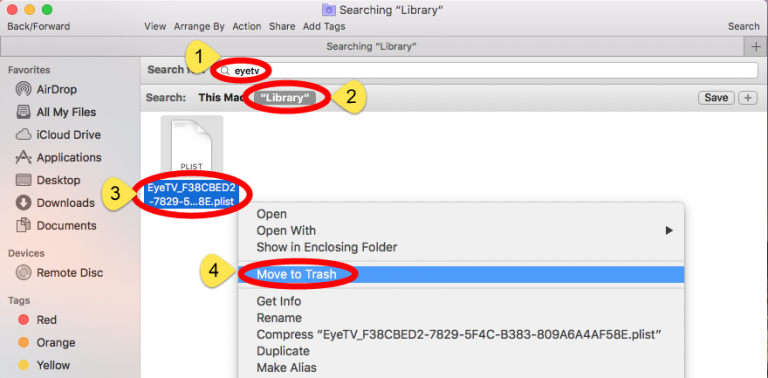
残り物がある可能性のある一般的なディレクトリを以下に示します。
/Library/Caches, ~/Library/Caches,/Library/Preferences, ~/Library/Preferences,/Library/ApplicationSupport, ~/Library/ApplicationSupport,/Library/LaunchAgents, ~/Library/LaunchAgents,/Library/LaunchDaemons, ~/Library/LaunchDaemons,/Library/PreferencePanes, ~/Library/PreferencePanes,/Library/StartupItems, ~/Library/StartupItems
パート4:結論
このチュートリアルでは、手動と自動の両方の方法を使用して、Mac から EyeTV を適切にアンインストールする方法を示します。 手動によるソフトウェアの削除は、特に Mac 初心者にとっては危険で時間がかかる可能性があるという事実を明確にする必要があります。 手動アンインストールの結果に満足できない場合は、選択したプログラムを迅速かつクリーンに削除できる便利な PowerMyMac アプリ アンインストーラーを使用するとよいでしょう。



