Epsonソフトウェアの削除にサポートが必要ですか?MacでEpsonソフトウェアを完全ににアンインストールし、それに関連するすべてのファイルをデバイスから削除する方法をお探しですか?
多くの人が、コンピュータからEpsonソフトウェアを含むアプリを削除するのに苦労しているようです。削除プロセス中に問題が発生することもあれば、プログラムが削除された後に問題が発生することもあります。また、Epsonのソフトウェアが削除できない理由は他にもあるようです。
ソフトウェアのアンインストールが不完全な場合、問題が発生することがあります。そのため、アプリは完全に削除するのが最善です。ですから、プロセスを慎重に行い、ガイドに従うことが非常に重要です。MacからEpsonのソフトウェアを適切にアンインストールする方法について詳しく知るには、以下の記事全体を読むことができます。
目次: パート1. MacでEpsonソフトウェアをアンインストールできますか?パート2. MacでEpsonソフトウェアを手動でアンインストールする方法は?パート3. MacでEpsonソフトウェアをアンインストールする最も簡単な方法パート 4. まとめ
パート1. MacでEpsonソフトウェアをアンインストールできますか?
Epsonソフトウェアのアップデートは、ユーザーが新しいアプリケーションソフトウェアまたはソフトウェアバージョン、アクセス可能なファームウェア、またはEpson製品のユーザー指示を即座に検索できるようにするプログラムです。Epsonソフトウェアのアップデートは、製品のドライバーサイトから直接ダウンロードできます。プリンターを効果的に実行するために、いくつかのコンポーネントを使用してよりうまく機能させることができます。
では、なぜ人々がMacでEpsonソフトウェアをアンインストールしたいのですか?プリンター、接続、またはプログラムの使用に問題がある可能性があります。多くのEpsonプリンターの所有者は、一部のプリンターがコマンドに反応せず、正しく動作しないと報告しています。
また、エラーメッセージが何度も表示され、ネットワークがソフトウェアを見つけられない、通信エラーが発生するなどの問題も報告されています。 Epsonプリンターで問題が発生した場合は、読み続けて修正方法を見つけてください。
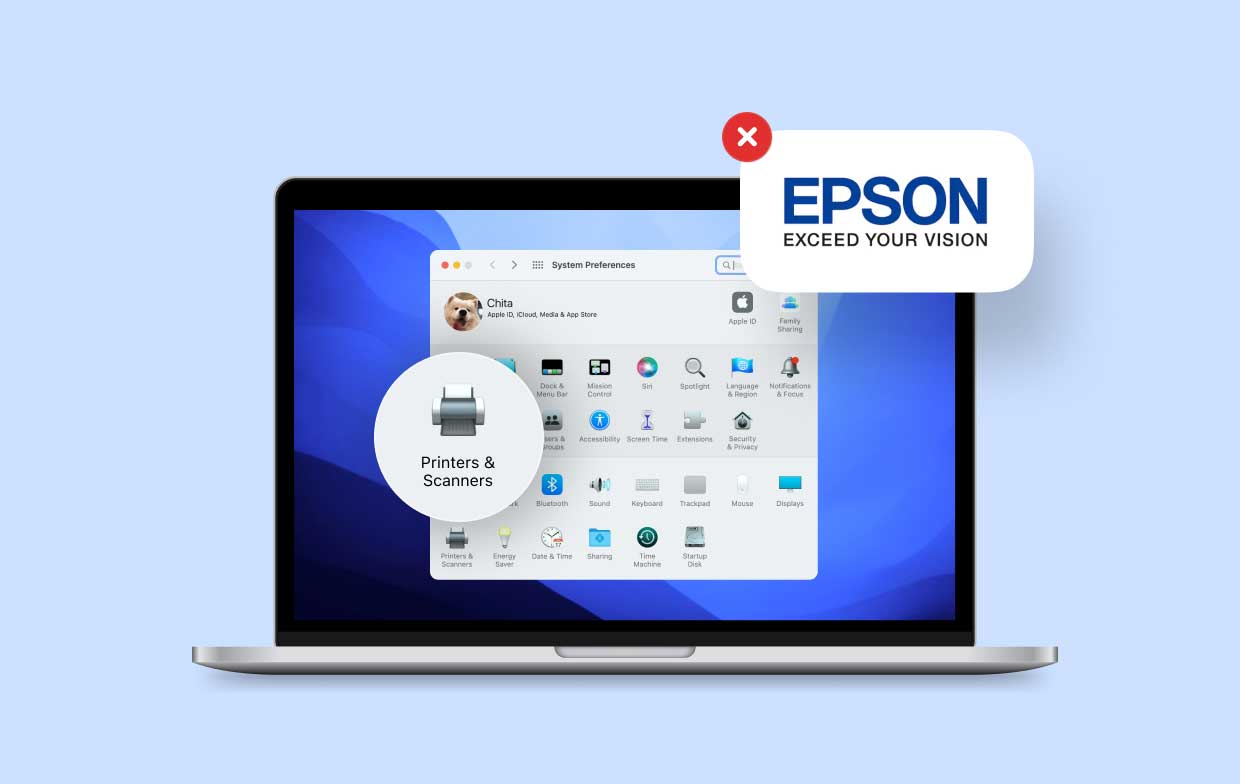
しかし、MacでEpsonソフトをアンインストールしようとすると、プログラムに内蔵されたアンインストーラーが機能しない、起動しない、削除を完了するために必要なファイルが起動できない、予期せぬエラーで一部の残りデータが完全に削除されない、実行中のプロセスのために削除手順が実行できないなどの問題も発生する可能性があります。
次のパートでは、MacからEpsonソフトウェアを正しく削除するために、二つの削除方法を紹介します。問題を避けるために、このガイドを注意深くよく読んでください。あなたの好みに応じて、特に専門家によってこれらがどのように処理されるかを知ることができます。
パート2. MacでEpsonソフトウェアを手動でアンインストールする方法は?
手動でアプリを削除するには、労力と時間がかかります。これは何度も言われることかもしれませんが、すべてを自分で行うには、基本的なスキルと手間が必要です。
あなたが本当にMacでEpsonソフトウェアを手動でアンインストールすることができると思ったら、次の手順を慎重に読み、適切にプロセスを実行してください。
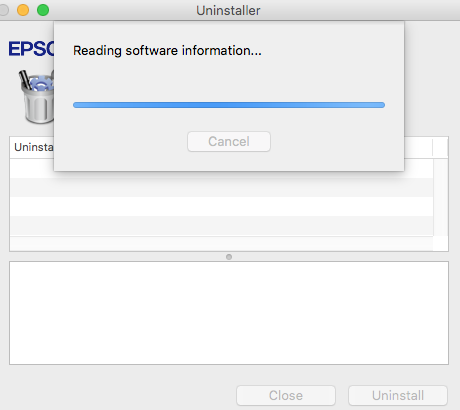
Macで、プリンターソフトをアンインストールするにはどうすればよいですか?
- Appleアイコンのメニューから「システム環境設定」を選択し、その後、「プリンターとスキャナ」を選択します。
- リストからプリンタを削除するには、リストからプリンタを選択し、削除をクリックします。
- その後、「プリンターを削除」を選択します。
そして、手動でMacのEpsonソフトウェアをアンインストールするための最良の方法は何ですか?
- 開始またはクリックすることで、ユーザーは「すべてのプログラム」または「プログラム」を選択できます。
- Epson、製品、およびEpsonプリンターソフトウェアアイコンを選択したら、「アンインストール」をクリックします。
- 「ユーザーアカウント制御」というポップアップが表示されたら、「はい」または「続ける」を選択します。次のウィンドウに移動し、そこで製品を選択できるようになります。
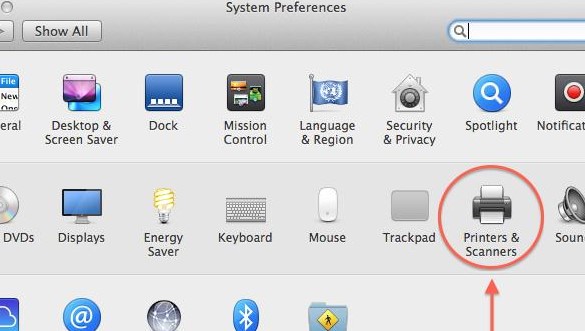
パート3. MacでEpsonソフトウェアをアンインストールする最も簡単な方法
手動による方法が面倒で、自分に適していない場合は、代わりに次の方法を試すことができます。すべてを自分で行う以外に、サードパーティのツールまたはアプリを使用してMacのEpsonソフトウェアを自動的にアンインストールしてみませんか?
労力も時間もかからず、プロセス全体が実行でき、そして効果的です。アプリを手動で削除すると、アプリに残っているファイルを忘れてしまう場合があります。そのため、アプリを完全にアンインストールするには、アプリに関連するすべてのものを削除する必要があることがいつも強調されています。
そのサードパーティのソフトウェアの一つは、iMyMac PowerMyMacです。このアプリを使用すると、Epsonのソフトウェアを簡単に削除することができます。
次の手順を読んで、 MacでEpsonソフトウェアを簡単かつ迅速にアンインストールする:
- PowerMyMacは無料でダウンロードできます。インストールしてからアプリを起動します。
- PowerMyMacの「アンインストーラーアー」機能を選択し、次に「スキャン」を選択します。
- 画面左側のスキャン結果リストでEpsonソフトウェアを探すか、右上隅の検索ボックスに直接Epsonと入力します。
- 右側で、Epsonソフトウェアを選択して、プログラムサイズとキャッシュファイルを確認してから、不要なアプリとファイルをすべて選択します。
- Epsonソフトウェアを完全に削除するには、「クリーン」ボタンをクリックします。

ご覧のように、それはMacのEpsonソフトウェアをアンインストールしたり、Adobe CCやMicrosoft Officeなどの他のソフトを残さず削除する最も手軽な方法です。PowerMyMacは、ソフトウェアに関連するすべてのファイルを削除できます。
さらに、PowerMyMacは素晴らしいクリーニングと最適化ツールでもあり、ジャンクファイルの削除、古いファイルや大容量ファイルの削除、さらに重複したファイルの検索も行ってくれます。
パート 4. まとめ
Epsonソフトウェアのよくある問題のほとんどは、簡単な方法を使用して解決することができます。特定の問題に対する信頼できるトラブルシューティングのソリューションが見つけられないなら、代わりにEpsonソフトウェアを再インストールまたはアンインストールすることができます。
アプリをアンインストールするには、2つの方法で行うことができます。手動で削除する方法と、PowerMyMacの使用により自動的に削除するという方法です。記事を読んで、それらの方法を区別し、それぞれの利点を見つけることができるでしょう。
手動でアンインストールする方法は、完全に削除されるので安心ですが、時間がかかりすぎる可能性があります。PowerMyMacのアンインストーラーを使用すると、数分といくつかのステップで完全にMacのEpsonソフトウェアをアンインストールすることができます。
どんな方法を使用しても、常に慎重に手順を実行することが重要です。すでにガイドを必要としないほど熟練しているなら、必要なのは完全に削除されたことを確認することです。



