Mac では、Windows コンピュータに比べてソフトウェアのアンインストールがはるかに簡単であることは間違いありません。 Mac にまったく慣れていない人にとっては、まだ難しくて時間がかかるかもしれません。 Eddie Macをアンインストールする またはその遺跡のすべて。完全に忘れたいのなら、もっと簡単で早い方法を試してみるべきではないでしょうか?
Mac の Eddie ユーザーは、ソフトウェアをゴミ箱に移動することで、ソフトウェアを完全に削除できます。それでも、完全にやりたい場合は、 それに接続されているすべてのファイルを削除しますライブラリ ディレクトリを含む場合は、追加のアンインストーラーを使用するか、すべてを手動で削除する必要がある場合があります。 Mac で Eddie をアンインストールすると、関連するデータ、ユーザー設定、タスクもすべて削除されることに注意してください。
目次: パート 1. Eddie をアンインストールしたい理由は何ですか?パート 2. ターミナル Mac で Eddie をアンインストールするにはどうすればよいですか?パート 3. Mac から Eddie アプリケーションを完全にアンインストールする方法?パート4:結論
パート 1. Eddie をアンインストールしたい理由は何ですか?
Eddie Configuration Utility は、インク レベルに関する情報の取得、メンテナンスや調整、その他のさまざまなタスクを実行するために、プリンターを介して通信するために使用されます。 EL34 ソフトウェアは、この便利な機能の開発者です。 Mac用の無料ツール ユーザー。
以下は、ユーザーが Eddie Mac をアンインストールしたい理由の一部です。
- このソフトウェアは、インストールされている他のアプリケーションと互換性がありません。
- プログラムが頻繁にまたは時々フリーズしたり、正しく機能しなくなったりします。
- アプリケーションは、それを使用する個人の期待に応えられません。
- プログラムの新規インストールが実行されました。
- ユーザーと特定の Web サイトは両方とも、このプログラムがシステムにリスクをもたらし、危険である可能性があると信じています。
- コントロール パネルにも Windows 設定にも、それぞれのメニューにプログラムの説明がありません。
- ソフトウェアのアンインストール後、関連するバックグラウンド プロセスの一部がマシン上で動作し続けます。
- 削除プロセス後でも、プログラムの痕跡がマシン上で見つかる場合があります。
- 長時間実行され続けても結論に達しないプロシージャを排除する。
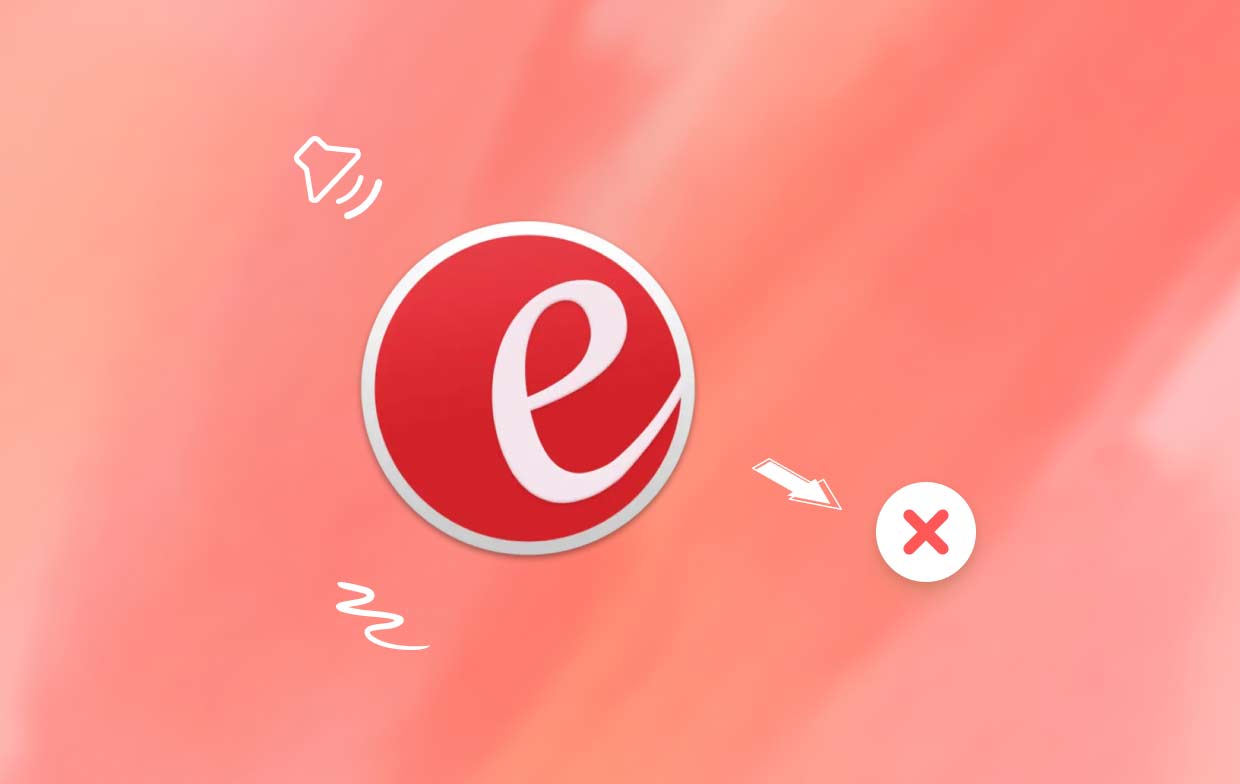
パート 2. ターミナル Mac で Eddie をアンインストールするにはどうすればよいですか?
ターミナル コマンドは覚えるのが難しいことで知られており、これが、大多数のユーザーがターミナル コマンドを使用しないことを選択する数少ない問題の 1 つです。彼らは、快適ではないと感じているため、より簡単に実行できる代替手段、たとえば、歓迎的でわかりやすいユーザー エクスペリエンスを備えたアプリケーションを探すつもりだと報告しています。
ただし、一般的な考えに反して、Mac 上のアプリケーションを削除するためにターミナルを使用するのは簡単です。さらに、次のことができます。 ターミナル アプリケーションを利用してアプリの残骸をクリーンアップする デバイス上のフラグメント。ターミナルを使用して Eddie Mac をアンインストールする方法は次のとおりです。
- 最初に Finder を開いてターミナル プログラムを起動し、次に [アプリケーション] > [ユーティリティ] を選択して、ターミナル プログラムを見つけます。
- 次に、次のように入力します。
sudo uninstall file:// - 次に、アプリケーションのアイコンを [アプリケーション] からターミナル ウィンドウにドラッグし、そこにドロップして、ターミナル ウィンドウを開きます。その後、Enterキーを押してください。プログラムはユーザーの介入なしにコンピュータから削除されます。
- プロンプトが表示されたら、Return キーを押して管理者アカウントのパスワードを入力します。
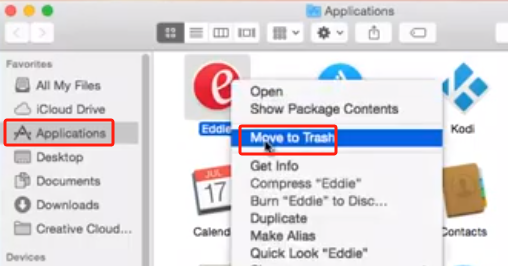
パート 3. Mac から Eddie アプリケーションを完全にアンインストールする方法?
自分の Mac から Eddie Mac をアンインストールする方法について、詳しい説明が必要で、それを望んでいる人はまだいますか?この特定のシナリオでは、当面のタスクには専門の技術機器を使用する必要があります。を活用する必要があります。 PowerMyMacこの状況では、 の App Uninstaller が非常に役立ちます。
現在使用している Mac オペレーティング システムのバージョン用に特別に開発された専門のアンインストーラーを利用すると、問題を迅速に解決できます。この機能を利用すると、アプリケーションのコンポーネントを検索して削除できます。
- アクセス可能な一連のメニュー選択肢から「App Uninstaller」を選択して、Eddie アプリケーションのアンインストールを開始します。
- 次に、「SCAN」ボタンを使用して、Eddie アプリとリンクされている可能性のあるファイルを検索します。インターフェイスの右上隅にある検索ボックスにプログラムの名前を入力して、プログラムを見つけてチェックを入れることができます。
- CLEAN オプションを使用すると、接続されているすべてのアプリケーションとドキュメントがコンピュータから削除されます。
- クリーニング手順が完了すると、「クリーニングが完了しました」というパネルが画面に表示されます。このウィンドウには、最近システムから削除されたドキュメントの総数と、これらの削除の結果として利用可能になったストレージ容量の両方が表示されます。

パート4:結論
すでに時間の無駄をやめ、Mac プログラムの消去制御を取り戻したいと考えている場合は、このコンポーネント、PowerMyMac のアンインストーラーが解決策です。準備ができたら、それが質問に必要なものです。これは、指定されたすべてのタスクを同時に実行するのに役立ち、時間の無駄をやめて、必要に応じて他のことに移る準備ができている場合に最適な選択肢になります。
Eddie Mac や Mac 上のその他の不要なソフトウェアを運悪くアンインストールしようとしていて、その手順を処理する信頼できるプログラムを探している場合、PowerMyMac は最適なオプションです。 Eddie Mac を他の不要なソフトウェアとともに Mac から削除します。


