EasyFindとお別れする準備はできていますか?以前は便利な検索ツールだったかもしれませんが、今ではMacの貴重なスペースを占有しているかもしれません。パフォーマンスが低下している場合や、単にデバイスを整理したい場合は、 MacからEasyFindをアンインストールするこのガイドでは、Mac から EasyFind を簡単かつ完全に削除して、より高速な速度とより多くのストレージ容量を享受する方法を説明します。
内容: パート 1. Mac で EasyFind をアンインストールする理由パート 2. EasyFind をすばやく完全にアンインストールするにはどうすればよいでしょうか?パート 3. Mac で EasyFind を手動でアンインストールするにはどうすればよいですか?パート4:結論
パート 1. Mac で EasyFind をアンインストールする理由
EasyFind は一部の Mac ユーザーにとって便利な検索ツールですが、デバイスからアンインストールすることを検討したほうがよい理由がいくつかあります。
- EasyFind をあまり使用しない、または検索ニーズを満たしていない場合は、デバイスの貴重なスペースを占有している可能性があります。これにより、システムの速度が低下し、全体的なパフォーマンスに影響する可能性があります。EasyFind をアンインストールすると、このスペースが解放され、Mac の速度が向上します。
- ご希望の場合は ネイティブのSpotlight検索機能 Mac では、EasyFind がインストールされていると、不要な場合があります。これにより、デバイスが混乱し、不要な混乱が生じる可能性があります。EasyFind を削除すると、検索オプションが簡素化され、探しているものを見つけやすくなります。
- EasyFind でクラッシュやエラー メッセージなどの問題やバグが発生した場合は、アンインストールしたほうがよいかもしれません。EasyFind をアンインストールして再インストールすると、これらの問題が解決する場合がありますが、問題が解決しない場合は、別の検索ツールを探すのが最善です。
全体的に、Mac から EasyFind をアンインストールすることを検討する正当な理由がいくつかあります。EasyFind を削除することに決めた場合は、次のセクションでその手順を順を追って説明します。
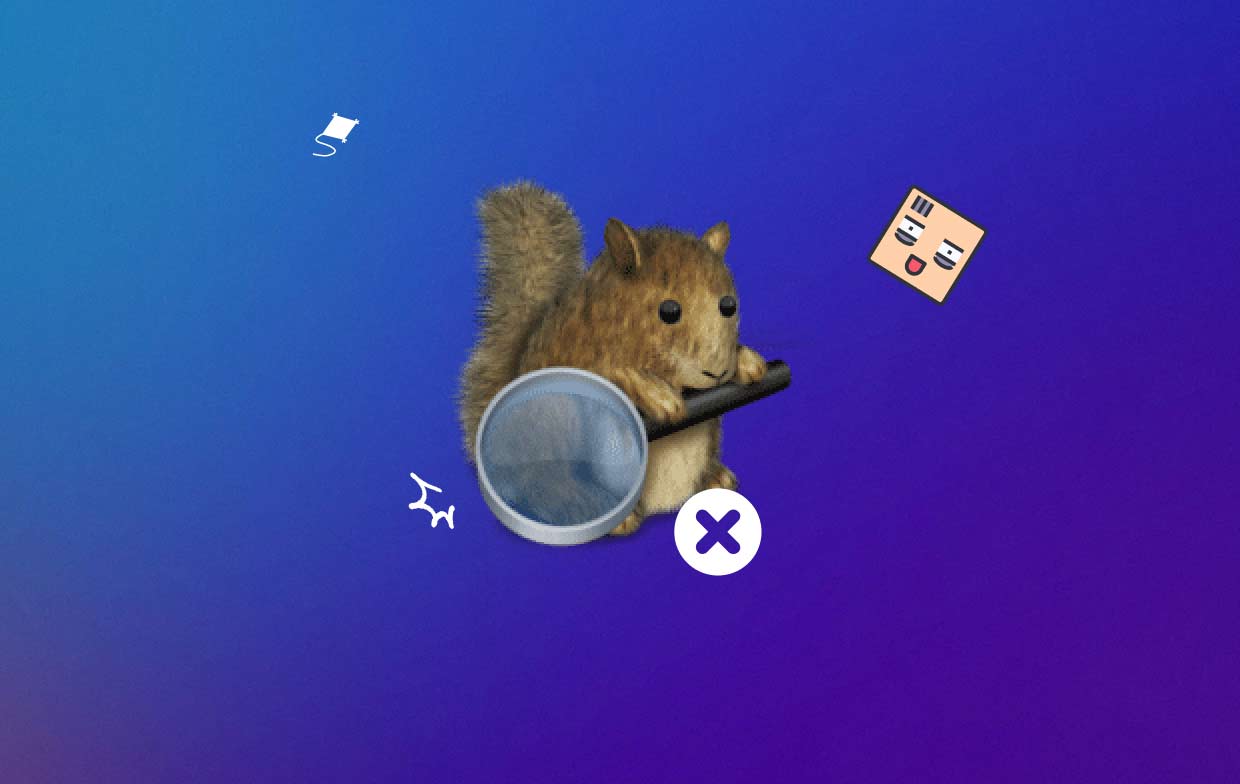
パート 2. EasyFind をすばやく完全にアンインストールするにはどうすればよいでしょうか?
Macのパフォーマンスを最適化するための強力で多機能なツールをお探しなら、これ以上探す必要はありません。 iMyMac PowerMyMacこのオールインワンの Mac ユーティリティ ソフトウェアは、デバイスのクリーンアップ、速度とパフォーマンスの向上に役立つように設計されています。直感的で使いやすいインターフェイスを備えた PowerMyMac は、デバイスを最大限に活用したいすべての Mac ユーザーにとって必需品です。
PowerMyMac は、ジャンク ファイル、重複ファイル、その他の不要なアイテムをデバイスから削除できます。また、CPU、メモリ、ディスクの使用状況をリアルタイムで追跡できるパフォーマンス モニターも含まれているため、Mac の速度低下の原因となっている問題を簡単に特定して対処できます。さらに、PowerMyMac には、アプリのアンインストーラー、スタートアップ オプティマイザーなど、システムを最適化するための便利なツール セットがあります。
Mac から EasyFind とその残りをアンインストールしたい場合は、PowerMyMac を使用すると簡単にアンインストールできます。手順は次のとおりです。
- PowerMyMac を Mac にダウンロードしてインストールします。
- アプリを起動し、左側のサイドバーにある「App Uninstaller」モジュールをクリックします。「スキャン」をクリックします。
- PowerMyMac がデバイスをスキャンしてインストールされているすべてのアプリケーションを検索するまで待ちます。
- アプリケーションのリストで EasyFind を見つけて選択し、「CLEAN」ボタンをクリックします。
- アプリと残りが削除されたら、PowerMyMac を終了できます。

これらの手順に従うことで、EasyFind とそれに関連するすべてのファイルおよびフォルダーを Mac から簡単にアンインストールでき、貴重なスペースを解放し、デバイスのパフォーマンスを向上させることができます。
パート 3. Mac で EasyFind を手動でアンインストールするにはどうすればよいですか?
MacでEasyFindを手動でアンインストールすることは可能ですが、 関連ファイルの不完全な削除 およびフォルダ。これらの残留ファイルとフォルダは、デバイスの貴重なスペースを占有し、システム エラーやクラッシュを引き起こし、他のアプリケーションの機能を妨げることもあります。さらに、これらの残留ファイルとフォルダの一部は非表示になっており、見つけるのが難しい場合があり、アプリケーションを完全に削除することがさらに困難になります。
ただし、アンインストーラー ツールを使用せずに Mac から EasyFind をアンインストールしたい場合は、Launchpad と Finder という 2 つの主な方法を使用できます。各方法の手順は次のとおりです。
方法1: Launchpadを使用する
- セットアップボタンをクリックすると、セットアップが開始されます ランチパッド Mac のドックにあるアイコン。
- EasyFind アプリを見つけて、アイコンが揺れ始めるまでクリックしたままにします。
- EasyFind アイコンの左上隅にある「X」アイコンをクリックします。
- 表示される確認ウィンドウで「削除」をクリックします。
- EasyFind の複数のバージョンがインストールされている場合は、バージョンごとにこのプロセスを繰り返します。
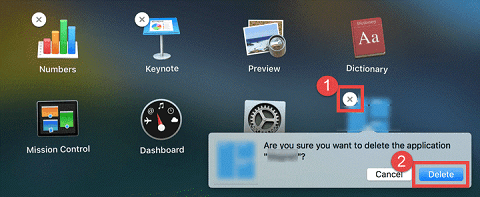
方法2: Finderを使用する
- Finder ウィンドウを開き、左側のサイドバーの「アプリケーション」をクリックします。
- EasyFind アプリを見つけて、そのアイコンをドックのゴミ箱にドラッグします。
- ゴミ箱アイコンを右クリックし、コンテキスト メニューから [ゴミ箱を空にする] を選択します。
- EasyFind の複数のバージョンがインストールされている場合は、バージョンごとにこのプロセスを繰り返します。
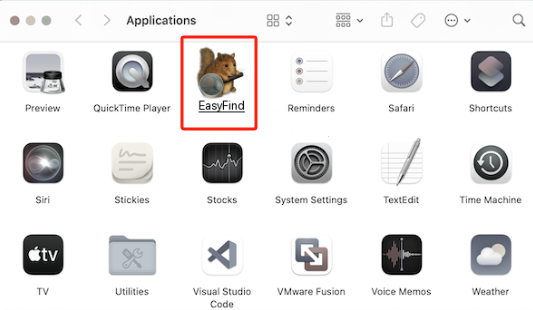
パート4:結論
結論として、EasyFind は、デフォルトの Spotlight 検索機能の代替を必要とする Mac ユーザーにとって便利なツールです。ただし、Mac から EasyFind をアンインストールする必要がある場合もあります。これは、システム パフォーマンスへの影響、機能が制限されていること、または単に不要になったことが原因である可能性があります。
Mac から EasyFind をアンインストールする簡単な方法が必要な場合は、この記事のパート 3 で説明されている Launchpad または Finder の方法を使用してください。ただし、これらの方法では、デバイス上の貴重なスペースを占有する可能性のある残留ファイルとフォルダーが残る可能性があることに注意してください。
EasyFind とその関連ファイルをすべて完全に削除するには、PowerMyMac などの信頼できるアンインストーラー ツールを使用することをお勧めします。このツールを使用すると、EasyFind と関連ファイルやフォルダーを簡単にアンインストールして、貴重なスペースを解放し、Mac の全体的なパフォーマンスを向上させることができます。



