DVD を複製してバックアップしたい Mac ユーザーにとって、DVDRemaster は人気のツールです。 ただし、DVDRemaster プログラムが不要になった場合、またはシステムに問題が発生した場合、ある時点で Mac から DVDRemaster を削除する必要がある場合があります。
完全に達成するのは難しいかもしれません Mac からプログラムを削除する、ゴミ箱にドロップすると、重要なディスク領域を消費するファイルやフォルダーが残ることがあります。 この投稿では、その方法に関する詳細なチュートリアルを提供します。 Mac から DVDRemaster をアンインストールする、関連ファイルも確実に消えていることを確認するために必要な手順も説明します。
目次: パート 1. DVDRemaster の概要パート 2. Expert Uninstaller を使用して Mac で DVDRemaster を簡単にアンインストールするパート 3. 残り物を残さずに Mac から DVDRemaster を削除する方法?パート4:結論
パート 1. DVDRemaster の概要
DVDRemaster は、DVD のコピーとバックアップを可能にする Mac ユーザーに人気のアプリケーションです。 このソフトウェアは、DVD のバックアッププロセスを迅速かつ簡単に行えるように設計されています。 DVDRemaster を使用すると、オリジナルと同じ品質を維持した新しい DVD を作成したり、コンピュータ上の占有スペースを削減する DVD の圧縮コピーを作成したりできます。
DVDRemaster を使用する主な利点の 1 つは、Mac オペレーティング システムとシームレスに動作するように設計されていることです。 このソフトウェアは、Mac のハードウェア機能を最大限に活用するように最適化されており、DVD コピーが高速になり、システム リソースがより効率的に使用されます。
DVDRemaster には、ユーザーがニーズに合わせて DVD バックアップをカスタマイズできる一連の高度な機能も搭載されています。 たとえば、ユーザーは、字幕やボーナス機能などの特定の DVD 機能を含めるか除外するかを選択できます。 元の DVD の特定のチャプターまたはセグメントのみを含む新しい DVD を作成することも選択できます。

Mac コンピュータから DVDRemaster を削除する理由
DVDRemaster は好評で実用的なアプリケーションであるにもかかわらず、最終的には Mac から削除する必要があるかもしれません。 ユーザーが Mac から DVDRemaster をアンインストールしようとする理由の典型的な説明をいくつか示します。
もうこのプログラムは必要ありません。DVDRemaster を DVD の複製またはバックアップに使用していない場合、DVDRemaster が Mac 上のスペースを消費している可能性があります。 アプリケーションを削除すると、コンピュータ上の空き領域が増え、パフォーマンスが向上する可能性があります。
DVDRemaster が原因でシステムに問題が発生しています。まれに、DVDRemaster が原因で問題が発生することがあります。 他のプログラムに干渉する または Mac のオペレーティング システム。 DVDRemaster はフリーズやクラッシュなどの問題を引き起こす場合がありますが、プログラムをアンインストールすることで解決できます。
DVDRemaster では、リソースを解放する必要があります。 CPUとRAMを大量に消費する 実行中です。 システムのリソース量が制限されている場合、または他のアプリを優先する必要がある場合、DVDRemaster をアンインストールすると、他のアクティビティにリソースを解放できる可能性があります。
別の DVD コピー プログラムを試したい場合: Mac ユーザーは、さまざまな DVD コピーおよびバックアップ プログラムにアクセスできます。 互換性の問題や競合を回避するには、新しいアプリケーションを使用する前に DVDRemaster を削除する必要がある場合があります。
アプリケーションを Mac から完全かつ適切にアンインストールするには、ユーザーは追加のツールを使用するか、アプリケーションの開発者が提供する特定のアンインストール手順に従う必要がある場合があります。
パート 2. Expert Uninstaller を使用して Mac で DVDRemaster を簡単にアンインストールする
Mac から DVDRemaster とすべての関連ファイルを Mac から完全かつ簡単にアンインストールしたい場合は、次のような専門的なアンインストーラーを使用します。 iMyMac PowerMyMac プロセスを簡素化するのに役立ちます。
PowerMyMac は、Mac からアプリケーションとそのファイルを削除するのに役立つアプリ アンインストーラー機能を含む、さまざまなシステム メンテナンスおよび最適化ツールを提供する強力でユーザー フレンドリーなアプリケーションです。
PowerMyMac は、Mac ユーザー向けに設計された強力なシステム メンテナンスおよび最適化ツールです。 Mac のパフォーマンスを向上させ、スムーズな動作を維持するのに役立つさまざまな機能を提供します。
PowerMyMac の重要な機能の 1つはアプリ アンインストーラーです。これを使用すると、アプリケーションとその関連ファイルを Mac から簡単かつ完全にアンインストールできます。 これにより、貴重なディスク領域が解放され、コンピュータの全体的なパフォーマンスが向上します。
PowerMyMac を使用して Mac から DVDRemaster とすべての関連ファイルをアンインストールする方法は次のとおりです。
- ダウンロードしてインストール Mac 上の PowerMyMac。
- アプリケーションを起動し、「」を選択しますアプリアンインストーラー左側のメニューから「」オプションを選択します。
- クリックして "スキャン」ボタンをクリックして、アプリとすべての関連ファイルとフォルダーを検索します。
- インストールされているアプリケーションのリストで DVDRemaster を見つけて選択します。
- スキャンが完了したら、ファイルとフォルダーのリストを確認し、削除するファイルとフォルダーを選択します。 「」をクリックして、関連するファイルをすべて削除することもできます。すべてを選択します。"オプション。
- クリックして "CLEAN」ボタンをクリックして、DVDRemaster をすべての関連ファイルとともに Mac からアンインストールします。

PowerMyMac のような専門的なアンインストーラーを使用すると、DVDRemaster とすべての関連ファイルが Mac から完全に削除され、貴重なディスク領域が解放され、アプリケーションによって引き起こされる問題が解決される可能性があります。 DVDRemaster に似たアプリケーションである Burn もあります。 あなたがしたい場合は Mac から Burn を削除する、上記の手順を参照してください。
PowerMyMac は、ユーザーフレンドリーなインターフェイスと幅広いカスタマイズ オプションも提供しており、アプリケーションを特定のニーズや好みに合わせて調整できます。 Mac のパフォーマンスの最適化、ファイルのクリーンアップ、不要なアプリケーションのアンインストールなど、PowerMyMac は目的の達成に役立つ多用途で効果的なツールです。
パート 3. 残り物を残さずに Mac から DVDRemaster を削除する方法?
何も残さずに Mac から DVDRemaster をアンインストールしたい場合は、いくつかの手順に従うことができます。 簡単なガイドは次のとおりです。
- DVDリマスターを終了する: アンインストール プロセスを開始する前に、DVDRemaster が現在 Mac 上で実行されていないことを確認してください。 これを行うには、Dock の DVDRemaster アイコンをクリックし、「」を選択するだけです。やめます"メニューから。
- アプリアンインストーラーを使用する: Mac には、システムからアプリケーションを削除するために使用できるアプリ アンインストーラーが組み込まれています。 アプリ アンインストーラーにアクセスするには、Finder に移動し、「」を選択します。用例左側のメニューから「」をクリックし、DVDRemaster アイコンをゴミ箱にドラッグします。
- 関連ファイルを削除する: 単純に アプリケーションをゴミ箱にドラッグする 必ずしもすべての関連ファイルがシステムから削除されるわけではありません。 すべての関連ファイルを確実に削除するには、サードパーティのアンインストーラーを使用するか、以下に概説する手順に従うことができます。
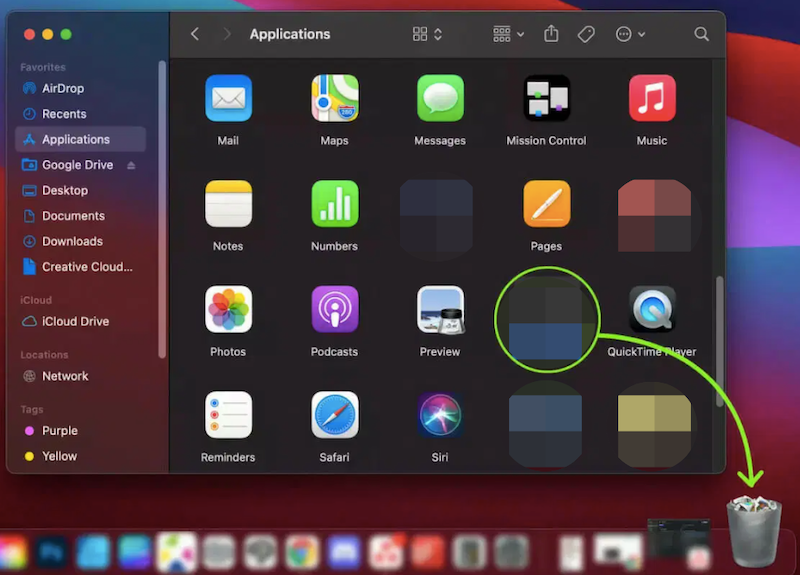
- 次の文字をクリックします。Goファインダー内で「」を押しながらオプションキーボードの「」キーを押してライブラリフォルダーにアクセスします。
- Mac から DVDRemaster を完全にアンインストールするためにライブラリ フォルダーを公開します。
- OS X ヨセミテの場合: Finder を起動し、ホーム フォルダーに移動し、メニューバーの [表示] をクリックして、[表示オプションを表示" (またはキーボードの「J」を押します)。 選択 「ライブラリフォルダーを表示」の横にあるチェックボックスをオンにします。
-
OS X Mavericks 以前のバージョンの場合: Finder を起動し、[アプリケーション] - [ユーティリティ] - [ターミナル] に移動します。 入力します"
chflags no hidden/Libraryターミナル ウィンドウで " (引用符なし) を入力し、キーボードの "Return" キーを押します。
- 次のディレクトリで、DVDRemaster 8.0.3 またはその作成者の名前を持つドキュメントまたはフォルダを検索します。
/Library,/Library/Preferencesおよび/Library/Application Support.
- 空のごみ箱: DVDRemaster とすべての関連ファイルを削除したら、ゴミ箱を空にしてシステムから完全に削除できます。
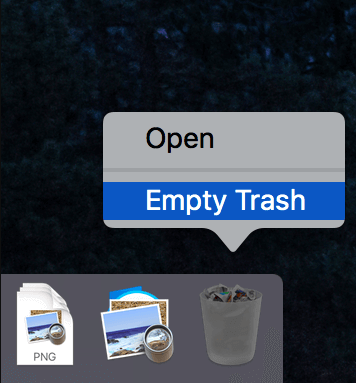
これらの手順に従うことで、何も残さずに Mac から DVDRemaster をアンインストールできます。 ただし、関連ファイルを手動で削除するには時間がかかり、ある程度の技術的専門知識が必要になる場合があることに注意することが重要です。
自分でこれを行うことに慣れていない場合は、PowerMyMac などのサードパーティのアンインストーラーを使用すると、プロセスが簡素化され、関連するすべてのファイルが完全に削除されるようになります。
パート4:結論
結論として、Mac から DVDRemaster をアンインストールするのは、特に関連ファイルを手動で削除することに慣れていない場合、困難な作業になる可能性があります。 組み込みのアプリ アンインストーラーは作業を完了できますが、貴重なディスク領域を占有するいくつかのファイルが残される可能性があります。
ただし、PowerMyMac のアプリ アンインストーラー機能を使用すると、残ったファイルが Mac 上のスペースを占有することなく、DVDRemaster とその関連ファイルの削除を迅速かつ効率的に行うことができます。 PowerMyMac を使用して、Mac から DVDRemaster やその他の不要なアプリケーションを Mac からアンインストールすることを強くお勧めします。



