Drive Genius と呼ばれる Mac コンピュータ用のユーティリティ ソフトウェアは、あらゆるコンピュータのハード ドライブのパフォーマンスを強化および管理することを目的として開発されました。 しかし、あなたはそうしたいかもしれません Mac から Drive Genius をアンインストールする それを望まない場合、またはそれに問題がある場合。 環境設定ファイルやログなどの特定のプログラム関連データは、アプリケーションが削除された後でもシステム上で引き続き利用できる場合があることに注意してください。
あなたがしたい場合 これらの不要なアプリを削除します また、Mac のライブラリ フォルダー内で手動で検索することも、サードパーティのアンインストール ツールを利用することもできます。 これらのオプションは両方とも利用できます。
目次: パート 1. Drive Genius は何をするのかパート 2. Mac から Drive Genius を手動でアンインストールする古典的な方法パート 3. Mac で Drive Genius を自動的にアンインストールする推奨方法パート4:結論
パート 1. Drive Genius は何をするのか
Drive Genius Mac は、ハードドライブの状態が良好かどうかを判断し、全体的なパフォーマンスを評価できるソフトウェアです。 Drive Genius は、ストレージ ドライブの寿命を延ばすために必要な効率的な予防メンテナンスに顧客が参加できるようにする一連のツールを顧客に提供しています。
このプログラムを使用すると、デフラグやエラー修復など、さまざまな予防措置を実行できるようになります。 かなりの数の顧客が、ソフトウェア、特に Driver Genius などのアプリケーションをコンピュータから削除するプロセスに苦労しているようです。
ソフトウェアのアンインストール中に問題が発生する人もいれば、アプリケーションを削除した後で問題が発生する人もいます。
以下は、Mac から Drive Genius をアンインストールする主な理由のリストです。
- また, ソフトウェアに互換性がありません 現在インストールされている他のアプリと一緒に。
- ソフトウェアが定期的または頻繁にロードに失敗したり、ハングアップしたりします。
- ユーザーまたは特定の Web サイト ソフトウェアが有害である可能性があると考えられる その振る舞いのせいで。
- ソフトウェアがコンピュータから削除された後でも、ソフトウェアに接続されているプロセスの一部は動作し続けます。
- 削除されたとはいえ、システム上にはまだアプリケーションの残骸がいくつか残っています。
- 削除のプロセスは非常に長い間続いていますが、まだ完了していません。
パート 2. Mac から Drive Genius を手動でアンインストールする古典的な方法
Mac で Drive Genius をアンインストールする適切なプロセスには、アプリケーションが動作するために必要な自己完結型ドキュメントと、ソフトウェアが残した痕跡を削除することが必要です。
プログラム自体を削除する前に、アプリのウイルス スキャン機能を利用してハードディスクから不要なマルウェアを削除することを強くお勧めします。 その結果、非常に短時間で Mac 上の Drive Genius をアンインストールすることができます。
Mac から Drive Genius をアンインストールする場合は、次の手順に従ってください。
- Launch Finder Mac に付属のアプリケーションを選択し、「」というラベルの付いたフォルダーに移動します。アプリケーション".
- Drive Genius プログラムを削除するには、アプリのリスト内でそのアイコンを見つけて、Dock 上のゴミ箱を表すシンボルの上にドラッグするか、そのアイコンを右クリックして「」を選択します。ゴミ箱に移動します"コンテキストメニューから。
- Drive Genius プログラムをゴミ箱にドラッグした後、ユーザーは Dock 上のゴミ箱シンボルを右クリックし、[ゴミ箱] を選択してゴミ箱を空にする必要があります。空のごみ箱」が表示されるメニューバーから選択できるようになります。
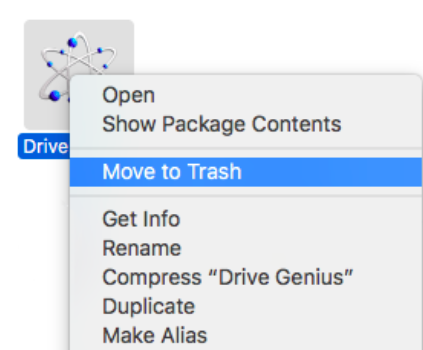
別の方法で Mac から Drive Genius をアンインストールしてみることもできます。
- Dock の Drive Genius シンボルを選択し、その後、 やめます マウスの右ボタンで; 次の項目を選択してください: 左上隅にあるターゲットの構成を選択し、 出口 ドロップダウン メニューから Drive Genius (Command+Q) を選択します。
- Drive Genius を閉じる必要があります。または、次のシーケンスを押して強制的に終了することもできます。 Cmd+Opt+Esc;
- 選択する 終了したいアプリケーションを選択し、 クリック 「」というラベルの付いたオプション強制終了表示されるポップアップ ボックスで「
- 使用するには 活動モニター、最初にアクセスする必要があります ユーティリティ フォルダにコピーします。
- 選択する をクリックしてアプリケーションに接続されているプロセスを選択します。 すべてのプロセス メニュー;
- ただ クリック 「」というラベルの付いたボタン終了プロセス";
- タスクを続行するには、次のことを行う必要があります クリック on やめます このようなポップアップ メッセージに表示されるボタン。 次に、Mac から Drive Genius を完全にアンインストールします。
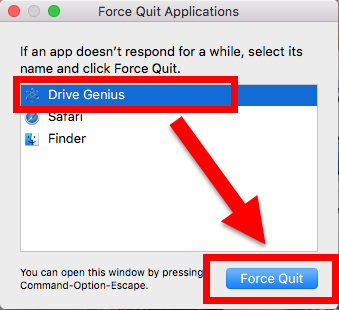
パート 3. Mac で Drive Genius を自動的にアンインストールする推奨方法
iMyMac PowerMyMac, Mac で広く使用されているデータ クリーンアップ ユーティリティです。 コンピュータの速度をさらに向上させるこのプログラムを使用すると、Mac 上の大量のドキュメントを簡単に消去できます。 その主な目的は、現在動作が遅い Mac のパフォーマンスを向上させることです。 Mac でのプログラムのアンインストールは Windows マシンでのアンインストールとは異なり、特定の Mac プログラムのアンインストールは特に難しい場合があります。
Mac から Drive Genius をアンインストールする PowerMyMac の機能を使用します。 これは簡単に修正できます。 この方法を使用すると、Mac からソフトウェア プログラムを迅速かつ効果的に削除できます。 ハードディスクの空き容量を増やしたり、 送信などの不要なプログラムを削除する そのおかげで。 アプリのホームページで PowerMyMac を開き、「アプリ アンインストーラー」を選択して削除プロセスを開始します。
- クリックします スキャン アイコンをクリックすると、システムの完全な検査が実行され、最近どのソフトウェアが配置されているかが判断されます。
- インストールされているすべてのアプリケーションの中からメニューで適切な選択肢を選択することで、コンピュータから削除するアプリケーションを選択できます。 問い合わせフィールドにソフトウェアのフルネームを入力するだけで、それを見つけることができるはずです。
- 」を選択することでCLEAN」を実行すると、Drive Genius Mac に関連する情報をコンピュータから完全に削除できます。
- 言葉 "クリーニング完了処理が完了すると「」が表示されます。

パート4:結論
ほんの数分で Mac から Drive Genius をアンインストールするこれは、ハードディスク用のスペースを確保し、マシンを正常に動作し続けるのに役立ちます。 この記事全体の手順に従うだけで、Mac 上の Drive Genius をすぐにアンインストールできます。 さらに、PowerMyMac を使用すると、これをより迅速かつ簡単に実行できます。



