Mac では、選択した数のプログラムまたはアプリケーションを適切に削除する必要があります。
一般的に言えば、使用されなくなった、破損した、または過度のストレージ容量を占有している Mac 上のアプリケーションを削除する必要があります。削除すると、コンピューターの動作が遅くなる可能性があるためです。
Mac でこれらの問題のいずれかを発見した場合は、問題の原因となっているソフトウェアを検索し、すぐに削除する必要があります。MacでDr. Unarchiver をアンインストールしたい場合、この記事で提供する方法で、特定のプログラムを取り除く、または役に立たないアプリを削除します。
目次: パート 1. MacでDr. Unarchiverのアンインストールは可能ですか?パート 2. 手動でMacでDr. Unarchiver をアンインストールする方法パート3. 自動的にMacでDr. Unarchiverをアンインストールするパート4:まとめ
パート 1. MacでDr. Unarchiverのアンインストールは可能ですか?
Dr. Unarchiver はトレンドマイクロ株式会社によって開発され、Mac Unzipper アプリケーションの一つとして知られています。これは、Google Chrome、Safari、および Firefox からユーザーのブラウザー セッションの履歴を収集してサーバーにアップロードすることが注目されています。
さらに、デバイスにダウンロードされた他のプログラムのデータがアプリケーションによって収集されます。 アプリケーションが最初に起動されると、このデータのほとんどが圧縮されたアーカイブに収集され、開発者のデータベースに送信されます。
アプリケーションが App Store からのものであっても、ホーム ディレクトリを参照する権限をアプリケーションに与えないことを強くお勧めします。 他のこともあるので 同様のプログラムにも上記の問題があります. したがって、彼らに許可を与えることを拒否する方がよいでしょう。
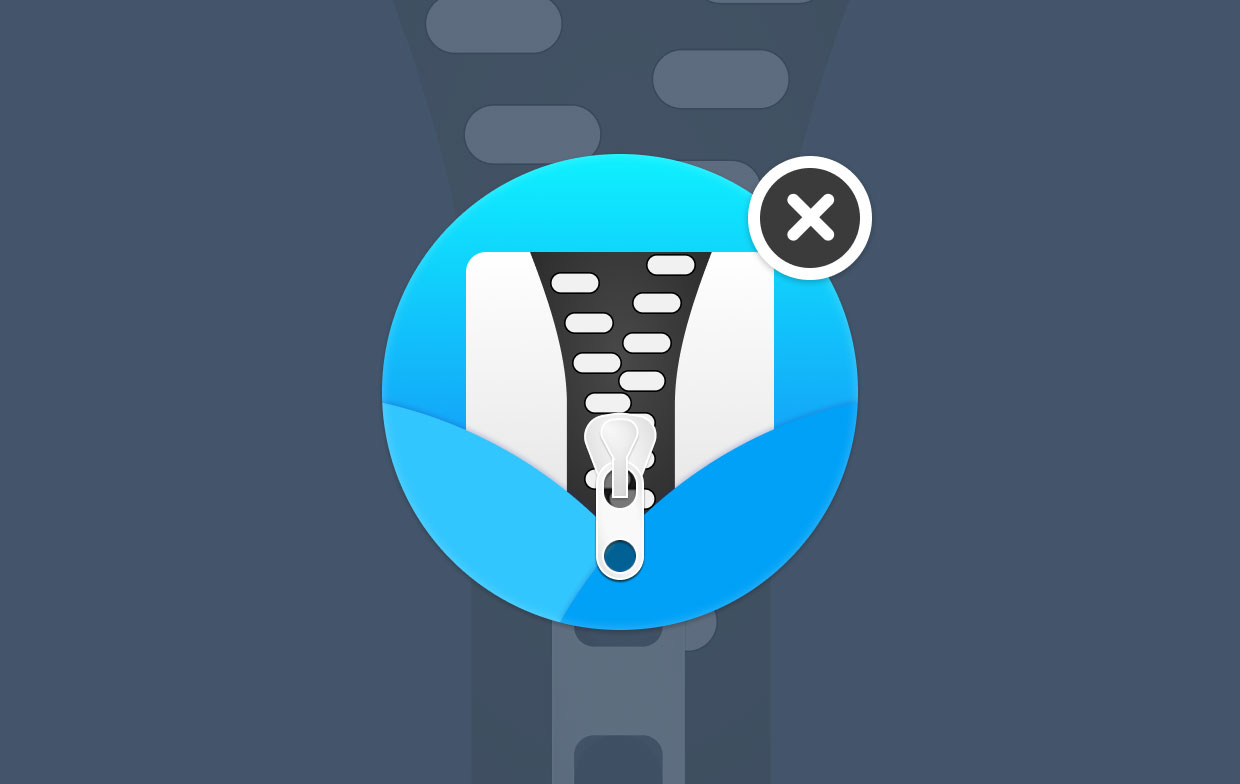
Mac上のDr. Unarchiver をできるだけ早く完全にアンインストールすることが、最小限の作業で済みます。 このアプリケーションのインストールは、いくつかのボタンをクリックするのと同じくらい簡単です。 ただし、完全にアンインストールするには、もう少し手間がかかります。
Dr.Unarchiver を削除しようとすると、次の典型的な問題が発生する可能性があります。
現在使用中のため、Dr. Unarchiver をゴミ箱フォルダに移動することはできません。 エラーを示す通知が表示され、通常のアンインストールが停止します。 The Unarchiver に関連する残り物を特定して追跡するのは難しい場合があります。
パート 2. 手動でMacでDr. Unarchiver をアンインストールする方法
残念なことに、Apple は App Store にアップロードされたアプリの品質管理チェックを実際には行っていません。
macOS のオープン性と適応性により、アプリ Dr. Unarchiver を Mac からすばやく削除できます。これは前向きな進展です。
これら三つの方法のいずれかを使用して Mac から Dr. Unarchiver を手動で削除するには、以下の手順に従ってください。
1. MacでDr. Unarchiverをゴミ箱に移動してアンインストールします
- Finderを起動して、「Applications」をクリックし、Dr. Unarchiver アイコンをゴミ箱にドラッグして、アンインストール プロセスを開始します。
- Dr. Unarchiver プログラム ファイルがゴミ箱に移動されたにもかかわらず、Dr. Unarchiver 関連のすべてのファイル アーカイブ エンジン、ログイン項目、およびその他の「非表示」項目がまだ存在します。 これらの Dr. Unarchiver の残党を削除したい場合は、さらに先に進む必要があります: Finder を起動 > メニューの下で、移動 >
~/Library/を入力を選択します。 - ここに、システム ファイルを含むかなりの数のフォルダーが見つかる可能性があります。ファイルシステム内の各ディレクトリを検索して、残りのファイルを特定します。 次のディレクトリを検索してください。
~/Frameworks/,~/Application State/,~/Application Support/,~/WebKit/,~/Preferences/,~/Saved/,~/Caches/,~/Logs/,~/Containers/. - Dr. Unarchiver のアンインストールを完了するには、Dr. Unarchiver にリンクされているファイルをゴミ箱に移動し、メニュー バーから [ゴミ箱を空にする] を選択します。 その後、Mac を再起動します。
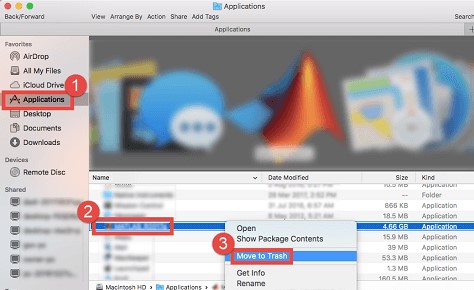
2. LaunchpadからDr. Unarchiverを削除します
App Store からダウンロードした Dr. Unarchiver の場合:
- Launchpadを開き、次に「Unarchiver」をページの一番上にある検索フィールドに入力します。
- アプリのアイコンをクリックしてマウスで押したままにすることで、アプリのアイコンを揺らすことができます。
- 「X」をクリックした後、 「削除」オプションを選択します。
- Deletekey を選択すると、削除プロセスが開始されます。
- その後、
~/Libraryファイル内に隠されているプログラムの残骸を見つけて削除するプロセスを続行できます。Mac で Dr. Unarchiver を完全にアンインストールします。
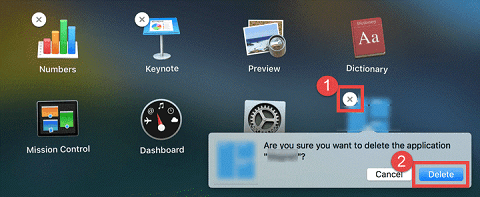
3.アンインストーラーを使用して削除します
- Finderで、
/Applicationsに移動します。 - まず、プログラムを含むフォルダーにアクセスしてみてください。
- 「Uninstall」ラベルの付いた部品をダブルクリックして起動し、画面に表示される指示に従ってプログラムの削除プロセスを完了します。
パート3. 自動的にMacでDr. Unarchiverをアンインストールする
Mac にさまざまなプログラムを定期的にインストールしたり削除したりする場合は、アプリを簡単かつ信頼できる形でアンインストールすることが事実上不可欠です。 市場に出回っている同等のアイテムの中で、これがおそらく最高です。
ユーザーフレンドリーなインターフェースと洗練されたテクノロジーにより、 iMyMac PowerMyMac はMac ユーザーが厄介で頑固で有害なプログラムを迅速に削除するのを支援することで際立っていました。
以下の手順に従って、MacでDr. Unarchiverをアンインストールする方法を確認してください。
- 削除プロセスを開始するには、PowerMyMac を開き、アプリのホームページに移動して、表示されるメニューから「アンインストーラー」をクリックします。
- 「スキャン」ボタンをクリックして、現在コンピュータにインストールされているすべてのプログラムを完全にスキャンします。
- スキャンが完了したら、Dr. Unarchiver または別のソフトウェアを選択できます。「検索」ボックスにプログラムの名前を入力すると、そのプログラムを見つけることができます。
- 「クリーン」をクリックして、Dr. Unarchiverと関連するすべてのファイルを削除します。

Mac に置きたくないアプリケーションやプログラムが常にいくつかあります。 Mac をスムーズに動作させるために、このアンインストーラーをインストールして、簡単なプロセスで、Google Earth のアンインストール のような役に立たないアプリをすべて削除することをお勧めします。。
パート4:まとめ
簡単に言えば、この記事では、MacでDr. Unarchiverをアンインストールする異なる方法を提供します。



