Dr. Cleanerは効果的なクリーニングツールです。しかし、このクリーニングツールは、Mac上でDr.Cleanerをアンインストールする必要がある問題に遭遇することもあると言ったらどうでしょうか?そうです、クリーニングツールであっても、問題が発生することがあります。
ここでは、手動で削除する方法を説明します。また、デバイスからアプリを完全にアンインストールするためにはどうすればいいのでしょうか?専用のクリーニングツールの使用も必要です。この記事で簡単な削除方法を知ることができますので、ぜひご覧ください。
目次: パート1。MacでDr.Cleanerをアンインストールする最も簡単な方法パート2。MacでDr.Cleanerを手動でアンインストールし、残りを削除しますパート3。Dr.Cleanerとは何ですか?パート4。結論
パート1。MacでDr.Cleanerをアンインストールする最も簡単な方法
Dr. CleanerをMacでアンインストールする別の方法を探しているなら、この非常に特別なツール、iMyMac PowerMyMacが必要です。これは、最も速く、最も効率的なクリーニングツールと考えられているので、物事をより簡単にすることができます。
Dr.Cleanerの代替クリーニングツールとして、このソフトウェアはより専門的であり、Macコンピュータをクリーンアップしてより速くよりスムーズに動作させるための9つのモジュールがあります。
一つは、PowerMyMacはお使いのMacからアプリを自動的にアンインストーすることができます。そのアプリアンインストーラは、関連ファイルを残さず、Mac上のDr.Cleanerをアンインストールします。だから、Avast、PhotoShop、またはAdobeアプリのような他の削除しにくいソフトウェアをMacから削除することを選択することも可能です。
さらに、PowerMyMacは、大容量ファイルや重複ファイルなど、パソコンで使う必要のないジャンクファイルを見つけて削除することができます。また、閲覧履歴をクリアして、デバイスが完全に保護され、安全であることを確認するのにも役立ちます。 また、一部のファイルを完全に削除したい場合は、このツールを利用することもできます。

さて、MacでDr. Cleanerを完全にアンインストールする方法を学びたいですか? その場合は、以下の手順を確認してください。
- コンピュータに正常にインストールした後、PowerMyMacを起動します
- プログラムを信頼し、「アンインストーラ」を選択します。
- 「スキャン」を選択すると、すぐにデバイスのすべてのアプリケーションをスキャンします。
- リストから「Dr.Cleaner」アプリを探し、タップします。
- 次に、「クリーン」を選択し、コンピュータからアプリのアンインストールを開始します。
- 削除プロセスが終了したら、Mac上のDr. Cleanerを正常にアンインストールすることができます。
その後、PowerMyMacの他の機能を使用して、デバイスのクリーンアップを開始し、デバイスをより高速かつスムーズに動作させることができます。

パート2。MacでDr.Cleanerを手動でアンインストールし、残りを削除します
アプリ「Dr. Cleaner」を削除する特別で簡単な方法をお教えする前に、まずは手動でこのアプリをアンインストールする方法をご紹介します。
手動による方法は効果的ですが、多くの時間と労力を要する可能性があります。 ただし、本当に手動で使用したい場合は、このセクションで、提供されているステップバイステップガイドを確認できます。
に MacでDr.Cleanerを手動でアンインストールし、その残骸を削除するには。
- Macのアクティビティモニタを開く
- Cleanerを検索して選択し、Xをタップして強制終了を選択します。
- または、Dr. Cleanerのアイコンをクリックし、Dr. Cleanerを終了するを選択します。
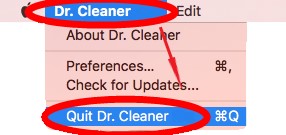
- Finderを開き、アプリケーションをクリックします。
- Dr. Cleanerを選択し、ゴミ箱にドラッグします。
- Dr. Cleanerを完全にアンインストールするには、そのほかのコンテンツを削除してください。Finderをもう一度開き、移動 > フォルダに移動を選択します。
~/Libraryと入力して移動を選択し、以下のフォルダから「drcleaner」または「trendmicro」という単語が含まれるファイルを探します。
~/Caches, ~/Application Support, ~/Preferences, ~/Saved Application State, ~/LaunchAgents, ~/LaunchDaemons, ~/StartupItems, ~/PreferencePanes,
- Cleanerに関連するファイルをすべて選択し、ゴミ箱のアイコンにドラッグします。
- ゴミ箱の上で右クリックし、「ゴミ箱を空にする」を選択します。
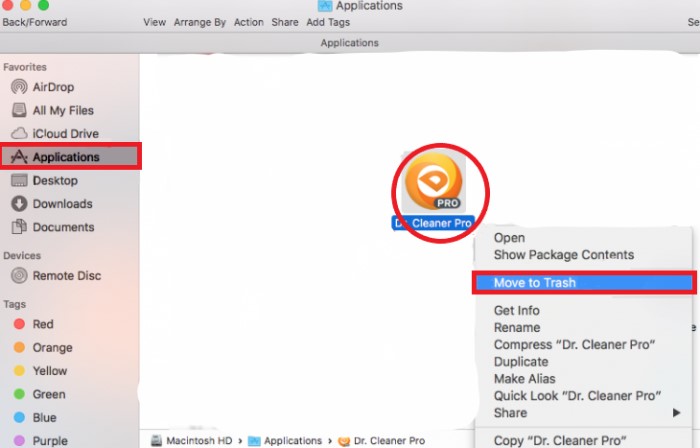
その後、デバイス上にDr.Cleanerアプリだけでなく、それに付随する他のデータも表示されなくなります。手動で行う方法は非常に効果的です。しかし、やはり、時間と労力がかかります。そのため、プロのツールを使用することをお勧めします。
パート3。Dr.Cleanerとは何ですか?
PowerMyMacと同様に、Dr。Cleanerは、デバイスをクリーンアップして動作を高速化するのに役立つクリーニングツールでもあります。しかし、時代遅れのため効果的なクリーニングツールであるにもかかわらず、Dr.Cleanerは今日、多くのエラーを含んでいることが判明しています。
一部のユーザーは、アプリがときどきクラッシュすることを経験します。 コンピュータに影響を与える可能性のあるウイルスやマルウェアが含まれているとさえ言う人もいます。 他のユーザーは、デバイスのストレージを使い果たし、他の小さな問題を引き起こすことも経験しています。 そのため、このような問題を解決する唯一の方法はMacでDr.Cleanerをアンインストールすることだと考えているユーザーを本当に理解しています。
ちなみに非常に効果的な解決策であるため、それらを非難することはできませんでした。 したがって、Dr。Cleanerアプリでもこのような問題が発生した場合、それを修正して取り除くための最良の方法は、Macからアプリを削除することです。
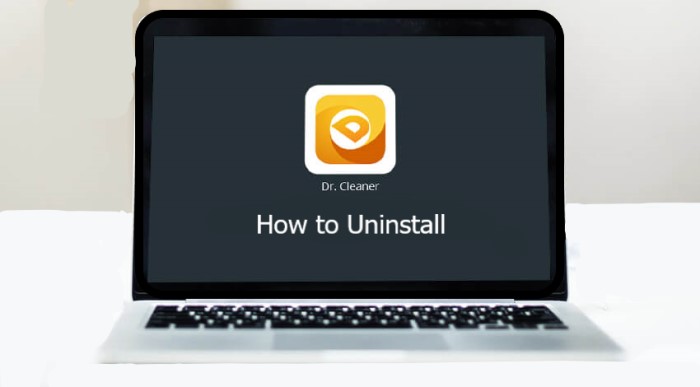
パート4。結論
この記事の内容をすべて読み終えた今、今MacでDr.Cleanerをアンインストールするために必要なすべての知識を完全に得ることができました。
繰り返しになりますが、アンインストールには2つの方法があります。一つは手動で行う方法 - これは効果的ですが、多くの時間を要します。そしてもう一つは、PowerMyMacのアプリアンインストーラーのようなプロのクリーニングツールの使用によるものです。
このクリーニングツールはたくさんのことをすることができ、多くの努力と時間を無駄にすることなくお使いのMacを効果的にクリーンアップまたは最適化することができます。では、今すぐPowerMyMacダウンロードして試してみませんか?



