Dolphinなどのアプリケーションをデバイスからアンインストールするのに苦労しているユーザーが多いようです。アンインストール作業中に問題が発生するという人もいれば、アプリケーションを削除した後に問題が発生するという人もいます。
そのため、Dolphinを削除しようとする前に、まずMacでDolphinをアンインストールする方法を確認する必要があります。これは、アンインストールが不完全であったり、残りファイルがシステム内に残されるなど、その後のトラブルを未然に防ぐためです。
この記事は、手動または自動での異なるアンインストール方法を使用して、このようなアプリを完全にアンインストールするためのガイドです。
目次: パート1.Dolphin Emulatorとは何か?パート2.MacでDolphinを自動的にアンインストールする方法パート3.MacでDolphinを手動でアンインストールする方法パート4.まとめ
パート1.Dolphin Emulatorとは何か?
このアプリは、任天堂の最新デジタルゲームプラットフォームであるWiiとゲームキューブのエミュレータとして有名です。これにより、Macおよび Windowsデスクトップのプレーヤーが、さまざまなアップグレードを使用して1080pで2つのビデオゲームコンソールでこれらのゲームをプレイできるようになります。Dolphinアプリは2003年までに作られ、また2008年からはオープンソースとして公開されています。
Dolphin Emulatorは、その安定した性能と優れたWiiゲームエミュレーション品質により、Windowsユーザーの間で急成長しています。しかし、MacOSでは、Dolphin Emulatorはあまり良いものではありません。
XINPUT 3.dll not found, 140.DLL missing problem, Error 0xc000007bなど、MacのDolphin Emulatorで多数の不具合が発見されています。Dolphin Emulatorが正常に動作しない場合は、一度アンインストールしてから再インストールするか、他の方法をお試しください。MacでDolphinを効率よくアンインストールするために、以下の部分をお読みください。
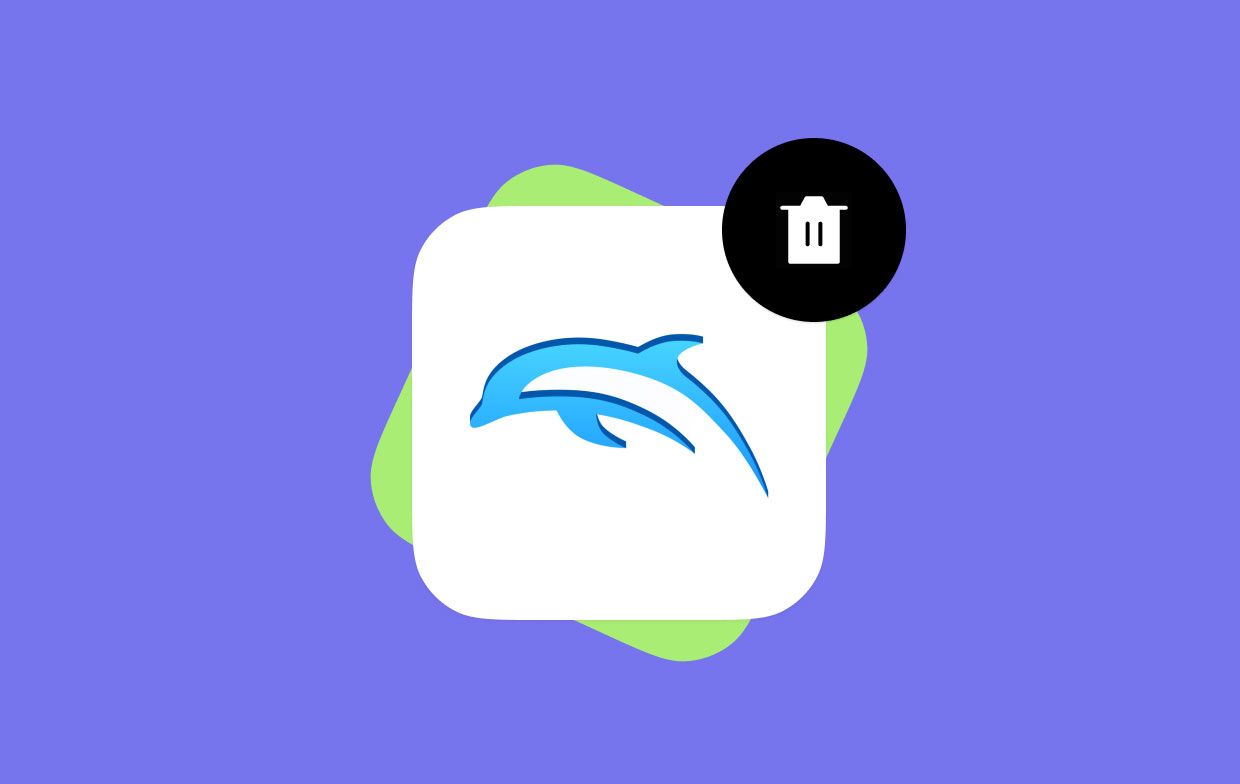
パート2.MacでDolphinを自動的にアンインストールする方法
iMyMac PowerMyMacは、お使いのMac上のDolphinを完全にアンインストールするための専門的なクリーニングツールです。また、Dolphin Emulatorのアンインストールをより簡単にすることができるソフトウェアでもあります。
次はPowerMyMacを使用して、MacからDolphin Emulatorをアンインストールするための手順です:
- PowerMyMacソフトウェアをダウンロードした後、プログラムのホームページから「アンインストーラ」機能を選択します。
- メニューから「スキャン」とオプションを選択すると、コンピューターにインストールされているすべてのアプリをスキャンすることができます。
- 左側で「すべてのアプリケーション」を選択した後、右側でDolphinや今後使用する予定のないアプリケーションを選択して確認できます。
- 「クリーン」ボタンをクリックすると、関連するファイルを含め、選択したすべてのアプリが削除されます。
- 終了すると、画面に「クリーンアップ完了」というお知らせが表示されます。また、デバイスから削除されたファイルの数、およびクリアされたストレージの容量も表示されます。これで、MacでDolphinを完全にアンインストールすることができました。

ご覧のとおり、手順はとても簡単でしょう。そして、PowerMyMacを使用して、不要なアプリケーションを簡単にアンインストールしてみてください。例えば、DockerやKasperskyをMacからアンインストールしてみましょう。
パート3.MacでDolphinを手動でアンインストールする方法
この部分では、DolphinをMacから手動でアンインストールする方法を説明します。アンインストーラーを使用して実行するか、単にゴミ箱にドラッグすることができます。どちらの方法を使用するかに関係なく、これらのアイテムはストレージのスペースを使用するため、すべての残りのアイテムがアプリと共にシステムから削除されることを確認する必要があります。
#1アンインストーラを使用して Dolphinをアンインストールする
Finder で、「アプリケーション」というラベルの付いたフォルダーに移動します。アプリケーションが配置されているディレクトリを入力します (デバイス上にある場合は、インストールパッケージ ファイル)。アンインストーラを見つけて、それをダブルクリックして起動し、その後、画面に表示されるプロンプトに従って、Dolphinをアンインストールするプロセスを完了します。
#2Dolphin.appをゴミ箱に移動し、残りファイルを削除する
Dolphin Emulatorは、Mac、Linux、Windowsのバージョン7以降で動作する、おそらく唯一のクロスプラットフォームソフトウェアです。Macの場合は、フォルダを開いてアプリケーションを選択し、Dolphin Emulatorのプログラムファイルをゴミ箱フォルダにドラッグすることで、素早くアンインストールすることができます。
この方法は簡単ですが、Mac上に大量のDolphinアプリの関連データを残してしまう可能性があります。以下の手順を読んで、手動でDolphinをアンインストールする方法を理解し、Macからきれいに削除してください。
- ステップ1.Dolphin EmulatorをMacからアンインストールするには、Finderを起動してアプリケーションを開き、Dolphin Emulatorのプログラムファイルをゴミ箱にドラッグするだけです。
- ステップ2.Dolphin Emulatorに接続されているWiiとゲームキューブのプリセット、環境設定、およびいくつかのDolphinの非表示要素を消去してください。Dolphin Emulatorに関連するこれらのファイルをすべて削除するには、以下のようにします:Finderを起動し、メニューから「移動」>「フォルダへ移動」を選択し、~/Library/を入力します。
- ステップ3.Dolphin Emulator内の各ディレクトリにゴミが残っていないことを確認してください。以下のディレクトリのいずれかにファイルされている可能性があります:
/Caches/、/Frameworks/、/Preferences/、/Application State/、/Application Support/、/Containers/、/Logs/、/Saved/、/WebKit/
- ステップ4.MacでDolphinを完全にアンインストールするには、関連するファイルをすべてゴミ箱にドラッグしてから、「ゴミ箱を空にする」を選択してください。その後Macを再起動します。
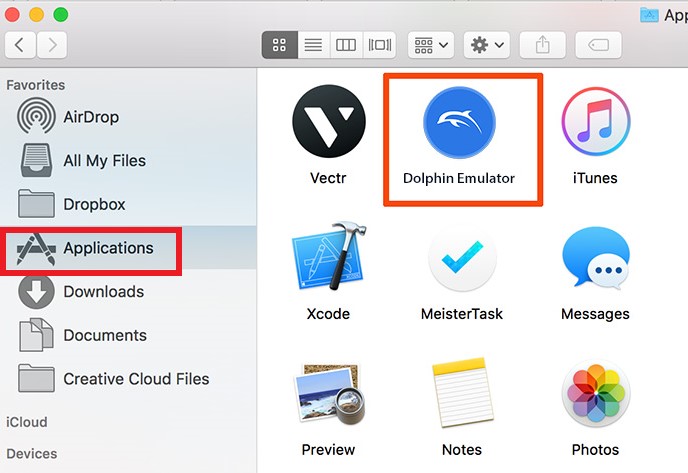
パート4.まとめ
この記事では、MacでDolphinをアンインストールする二つの方法を紹介しました。手動でアプリをアンインストールする方法は、より面倒なので、この方法で行う場合は、より注意が必要です。アプリをアンインストールした後は、その残りファイルもすべて自分で削除する必要があります。
一方、PowerMyMacという強力なアンインストーラを使用して、Dolphinを自動的にアンインストールするという方法は、デバイス上のすべての不要なアプリを自動的にアンインストールすることもできます。



