特定の種類のハードウェアがコンピューターで確実に機能するようにするために、ディスプレイドライバーを使用する必要がある場合があります。 ディスプレイドライバの他に、オーディオ、USBデバイスなどのドライバがあります。 そのようなドライバーの1つがDisplayLinkです。 DisplayLinkには、ドライバーのほかに、Mac内でドライバーまたはアプリを管理するためのソフトウェアも付属しています。 したがって、あなたは MacでDisplayLinkをアンインストールする方法を知りたいかもしれません。
DisplayLinkは、Macコンピューター内のディスプレイとディスプレイ接続を管理するのに役立ちます。 Windows、macOS、Chrome OS、Ubuntuで利用できます。 Androidなど。 Windowsコンピューターで利用できる企業インストーラーもあります。
ここでは、MacでDisplayLinkをアンインストールする方法について説明します。アプリを削除することに手動および自動の方法をお教えします、ドライバー、およびコンピューター内の関連データ。 最後に、Macコンピューターに最適な最適化ツールを入手する方法を説明します。
目次: パート1。DisplayLinkは安全ですか?パート2。【推薦】MacでDisplayLinkをアンインストールする最も簡単な方法パート3。MacからDisplayLinkを手動で削除するにはどうすればよいですか?パート4。まとめ
パート1。DisplayLinkは安全ですか?
MacでDisplayLinkをアンインストールする方法について説明する前に、macOSコンピューター内のソフトウェアとしての安全性について説明しましょう。
Appleはシステムとそのユーザーを保護したいと考えているため、Appleはシステム内に厳格なセキュリティ規制とポリシーを実装しています。 そのため、それらの中に必要な カーネル拡張 (KEXTs)があるソフトウェアを管理することは困難になります。

DisplayLinkはシステムカーネル拡張機能も付属しているドライバです。 これは、DisplayLinkDriver.kext と呼ばれます。したがって、コンピュータ内でDisplayLinkを使用できるようにするための追加の手順があります。 上記のシステム拡張機能を手動でアクティブ化する必要があります。 これは、DisplayLinkのドライバーをインストールした後、DisplayLinkのソフトウェアを起動または実行する前に実行されます。
MacでDisplayLinkをアンインストールできますか? はい、MacでDisplayLinkを簡単かつ迅速に削除する方法についてはこちらをご覧ください。
コンピューターは、ユーザーがDisplayLinkのカーネル拡張機能(DisplayLink KEXT)をインストールすることを確認するようにユーザーに促します。 DisplayLinkのカーネル拡張機能を有効にしても、Macコンピュータに害を及ぼすことはないことに注意してください。 また、MacのSIP(システム整合性保護)を非アクティブ化する必要はありません。
さらに、macOSシステム全体で、インストールされているカーネル拡張機能に悪意のあるデータが含まれていないことを確認します。 したがって、DisplayLinkドライバー、アプリ、カーネル拡張機能はすべて、macOSコンピューターにとって安全で安全であると言えます。
パート2。【推薦】MacでDisplayLinkをアンインストールする最も簡単な方法
MacでDisplayLinkをアンインストールする最も簡単な方法は、macOSコンピューター専用のアンインストーラーを使用することです。ここで強くおすすめするのはiMyMac PowerMyMac です。
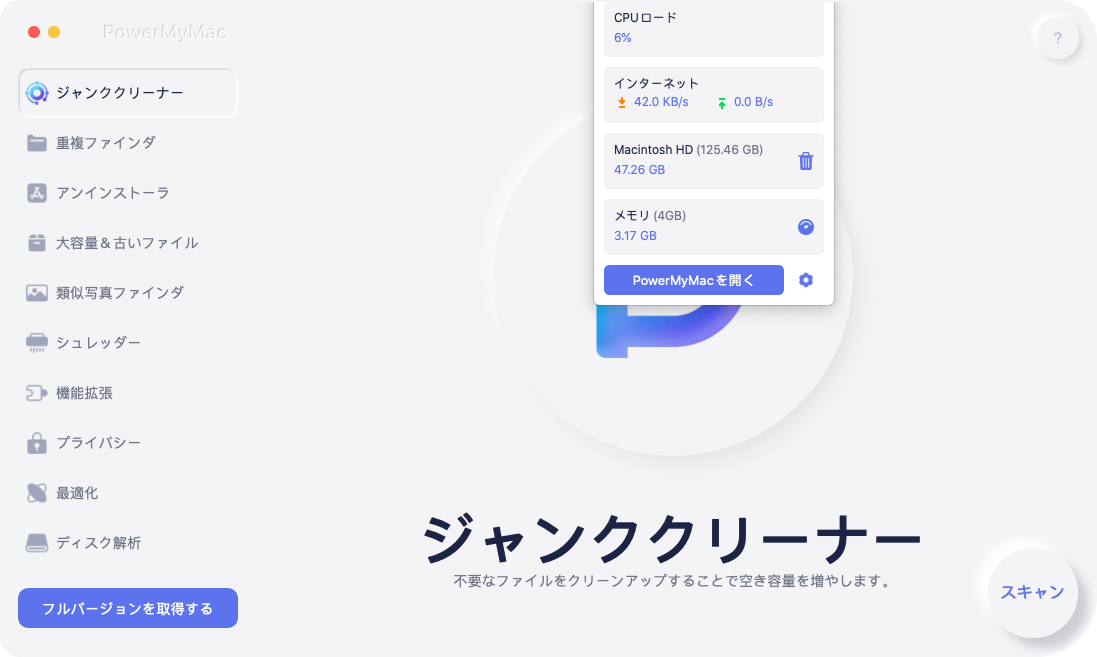
ジャンクファイルの削除、アプリの削除、重複の削除などを行うためのモジュールが多数含まれています。 簡単にMacでDisplayLinkをアンインストールするために実行する必要がある手順は次のとおりですまたは、コンピューターからアプリとドライバーを削除します。
- PowerMyMacを無料ダウンロードして起動します。
- 」インターフェイスの左側のパネル内の「アンインストーラモジュールを選択します。
- 次に、インターフェイス上の「スキャン」ボタンをクリックします。
- 表示されたリストでのDisplayLinkを選択すると、その関連データも自動的に選択されます。
- 次に、「クリーン」ボタンを押します。
- それが終わったら、ツールがプロセスが完了したことを確認するのを待ちます。 次に、PowerMyMacを閉じて、コンピューターを再起動します。

ご覧のとおり、PowerMyMacは、コンピューターからアプリを削除するための最速の方法です。 MacでDisplayLinkをアンインストールする以外に、Adobe、Officeなど、完全に削除するのが難しいいくつかの一般的なプログラムをアンインストールするために使用することもできます。
それとは別に、コンピュータ内のすべてのジャンクファイルを見つけて削除し、スペースを節約するために使用できます。 さらに、このツールを使用すると、macOSコンピューターが高速になります。
パート3。MacからDisplayLinkを手動で削除するにはどうすればよいですか?
このセクションでは、MacでDisplayLinkをアンインストールする手動の方法を説明します。
具体的には、DisplayLink Managerと呼ばれるアプリケーションの使用を停止する方法を説明します。 これにより、従来のドライバーに戻すことができます。
#1。 Macコンピュータ内ログイン画面拡張をインストールしていない場合は、以下の手順に従ってMacでDisplayLinkをアンインストールします。
- まず、DisplayLink Managerのアプリが閉じていることを確認します。 通常の方法で簡単に終了できます。 または、強制的に終了することもできます。「アクティビティモニタ」で 確認することもできます。
- 次に、コンピューターのアプリケーションフォルダーにアクセスします。 そのフォルダー内で、DisplayLink Managerというラベルの付いたアプリを見つけます。 このアプリをMacのゴミ箱に移動します。
- その後、「ゴミ箱を空にする」をクリックします。最後に、Macコンピュータを再起動または再起動できます。
- オプションの手順は、古いレガシーバージョンのDisplayLinkソフトウェアをインストールすることです。
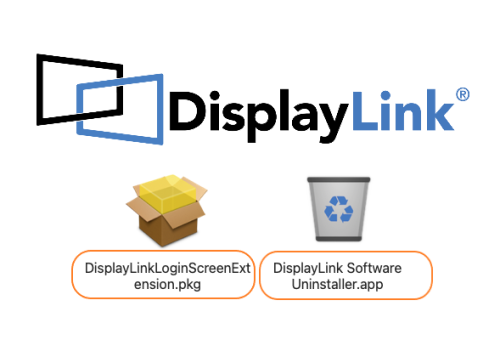
#2。 ログイン画面拡張機能をインストールした場合は、以下の実際の手順に従って、MacでDisplayLinkをアンインストールできます。
- Macコンピュータ内のアプリケーションフォルダにアクセスします。
- DisplayLinkソフトウェアのアンインストーラーを見つけて、起動します。
- 画面のプロンプトに従って、MacでDisplayLinkをアンインストールします。 ログイン画面拡張 およびDisplayLink Manager用のアプリ。
- その後、変更を有効にするためにMacコンピュータを再起動します。
パート4。まとめ
ここでは、DisplayLinkの安全性とMacでDisplayLinkをアンインストールする方法を紹介しました。初心者にとって、手動で行うのはちょっと難しいかもしれないですので、プロなソフトを使用した方がいいでしょう。
紹介したPowerMyMacはMacコンピュータからアプリやデータを削除するのに役立ちます。この安全で強力なツールは、非常に理解しやすく、使いやすいものです。 さらに、公式Webサイトから無料トライアルを入手できます。
PowerMyMacを使用して、コンピュータから不要なアプリやファイルを完全に削除できます。これは、重要なファイルのためにより多くのスペースを解放するのに役立ちます。 さらに、重要なシステムファイルを誤って削除することを心配する必要はありません。 今すぐツールを入手して、MacでDisplayLinkを完全にアンインストールし、Macを最適化してください。



