適切に DiskWarrior Mac のアンインストール しかしできません そうしますか? この記事では、このアプリを適切に削除する方法を説明し、マシンからの削除が失敗したり、効果がない場合に読者が実行できる基本的な手順の一覧を示します。強力なアンインストーラーを使用するか、この記事の手順に従って手動で実行してください。
目次: パート 1. Mac で DiskWarrior をアンインストールするのが難しいのはなぜですか?パート 2. アンインストーラーがない場合、Mac で DiskWarrior をアンインストールするにはどうすればよいですか?パート 3. Mac で DiskWarrior を完全にアンインストールするにはどうすればよいですか?パート4:結論
パート 1. Mac で DiskWarrior をアンインストールするのが難しいのはなぜですか?
Mac から DiskWarrior をアンインストールするのは、いくつかの理由から難しい場合があります。
-
システムレベルの統合: DiskWarriorはmacOSのファイルおよびディスク修復システムと密接に連携します。この緊密な統合により、複数のシステムディレクトリにファイルを配置できます。
/Libraryと/Systemそれにより、見つけにくくなり、除去しにくくなります。 -
組み込みのアンインストーラーなし: DiskWarriorにはネイティブのアンインストーラーが付属していないため、完全な削除はより困難になります。自動化ツールがなければ、ユーザーは手動で ソフトウェアに関連するファイルを削除する多くの場合、さまざまなフォルダーに分散しています。
-
システム整合性保護 (SIP): 新しいMacでは、SIPによって特定のシステム領域の変更が制限されるため、DiskWarriorが保護されたディレクトリにインストールしたファイルを削除できなくなる場合があります。 SIPを無効にする 完全な削除が可能ですが、高度な macOS 変更に慣れていない限り、通常は推奨されません。
-
バックグラウンドサービスと権限: DiskWarrior は、ディスクの状態を監視するためにバックグラウンド プロセスを実行する場合があります。これらのサービスは手動で停止しない限り存続し、削除するには管理者権限が必要になる場合があります。

パート 2. アンインストーラーがない場合、Mac で DiskWarrior をアンインストールするにはどうすればよいですか?
アンインストーラーがない場合は、Launchpad または Finder を使用して DiskWarrior Mac をアンインストールすることもできます。これは、アプリケーションのアンインストーラーがない場合でも、一般的なオプションです。
Launchpadは、 AppleのApp Store Launchpad は、アプリケーション ストアから取得したアプリケーションを削除するための簡単な方法を提供します。
- Launchpad は、Dock のアイコンをクリックするか、コンピューターのアプリケーション フォルダーから開くことで開くことができます。もう一方の指を使ってトラックパッドをつまんで閉じることもできます。
- Launchpad でアプリケーションが見つからない場合は、Launchpad の画面上部にある検索領域にアプリケーションの名前を入力して検索することができます。
- オプション ボタンを押したままにするか、任意のアプリをクリックして押したままにすることで、アプリケーションを揺らすことができます。
- アプリを削除するには、まずアプリを選択し、その横にある削除ボタンをクリックし、もう一度「削除」をクリックして確定します。その後、アプリケーションはすぐに削除されます。
Finder には、デスクトップ上のアイコンや Dock 内にあるアイコンをクリックするなど、さまざまな方法でアクセスできます。
- デバイスから削除したいアプリケーションを選択します。
- 一般的なプログラムはコンピュータのアプリケーション フォルダに保存されており、Finder 画面のサイドバーにある [アプリケーション] ボタンを選択してアクセスできます。また、Finder のメニュー バーから [移動]、[アプリケーション] の順に選択してアプリケーションにアクセスすることもできます。
- プログラムをゴミ箱に転送するには、次のいずれかの方法を使用します。
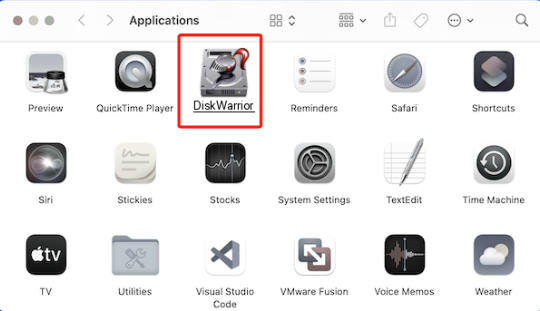
アプリをゴミ箱にドラッグして入れます。
選択が完了したら、オプション バーに移動して「ゴミ箱に移動するファイル」を選択します。
- アプリケーションを選択すると、キーボードに削除 (Command-Delete) が表示されます。
- パスワードとユーザー名の入力を求められた場合は、Mac の管理者アカウントの名前とパスワードを入力します。ほとんどの場合、この部分で入力したユーザー名とパスワードは、Mac へのログインに使用されます。
- プログラムをゴミ箱に移動した後、Finder を選択し、メニュー バーから [ゴミ箱を空にする] を選択してプログラムを完全に削除します。
パート 3. Mac で DiskWarrior を完全にアンインストールするにはどうすればよいですか?
マウスクリックを使用すると、Mac上の関連ファイルすべてとともにDiskWarrior Macを簡単にアンインストールできます。 iMyMac PowerMyMacアプリの関連ファイルを個別に検索する必要はありません。このソフトウェアが不要なプログラムをいかに効果的に削除するかをご覧ください。
- App Uninstaller を選択した後、「スキャン」オプションをクリックして、Mac で利用可能なすべてのアプリケーションを徹底的に検査します。
- スキャンが成功すると、すべてのプログラムが表示されます。問題のあるソフトウェアを見つけるには、リストを参照するか、画面の右上隅にあるキーワード検索ボックスにその名前を入力します。
- 削除したいプログラムを選択したら、展開アイコンを押して関連ドキュメントにアクセスします。CLEAN オプションをクリックすると、プログラムが関連するデータすべてとともに削除されます。
- 「クリーンアップ完了」表示画面には、ファイルが削除される頻度と、クリーンアップされたドライブの空き容量も表示されます。さらにアプリを削除する場合は、[確認] オプションを選択して、スキャン結果が表示されたページに戻るだけです。

パート4:結論
現在、DiskWarrior Mac や Mac 上の他のプログラムをアンインストールする方法はいくつかあります。しかし、手動で削除するには、膨大な時間と労力を費やす必要があるかもしれません。手動で削除する場合によくある問題に遭遇することなく、コンピューターからプログラムを削除したい場合は、自動削除ツールが最適なオプションです。Mac をクリーンアップして削除プロセスを簡素化するには、PowerMyMac アプリケーションを使用します。



