誤ってデータを削除した場合は、データを迅速に回復できるようにする必要があります。 したがって、失われたファイルを取得するためにデータ回復ソフトウェアを選択します。 そのような人気のあるデータ回復ソフトウェアの1つは、DiskDrillです。 MacとWindowsの両方で利用可能で、データを回復するためにそれを使用します。 しかし、それを削除したい場合は、MacでDiskDrillをアンインストールする方法を知る必要があります。
Disk Drillは、コンピューター、USBフラッシュディスク、さらにはSDカードから失われたデータを取得するために使用されるソフトウェアです。 そのため、欠点もあります。 時々それは動作しません。 または、正しくインストールされていない可能性があります。
幸いなことに、あなたは今日このガイドにいます! さまざまな方法でアンインストールする方法を説明します。 あなたはアプリの設定を通してそれを行うことができます。 ターミナルを使用して実装することもできます。 それを行う手動の方法もあります。 このガイドの最後に、MacでDiskDrillをアンインストールするための最良の解決策を示します。
Contents: パート1。その設定を使用してMacからディスクドリルを削除しますパート2。MacでDisk Drillをアンインストールする方法パート3:結論
パート1。その設定を使用してMacからディスクドリルを削除します
アプリケーションの設定ウィンドウを使用して、MacでDiskDrillをアンインストールできます。 そのウィンドウ内で、Macコンピューターからアプリをアンインストールするための選択肢があります。 それで、これを行うためにあなたが従うべきステップはここにあります:

- あなたを開く ディスクのドリル Macコンピューター内のアプリ。
- メニューバーに移動します。 その中で、ディスクドリルのアイコンを押します。 その後、次のオプションを選択します 環境設定.
- ラベルの付いたタブに移動します 全般。 アプリをアンインストールするオプションがそこに表示されます。 と言うボタンをクリックします ディスクドリルを取り外す.
- 本当にアプリを削除したいことを確認してください。
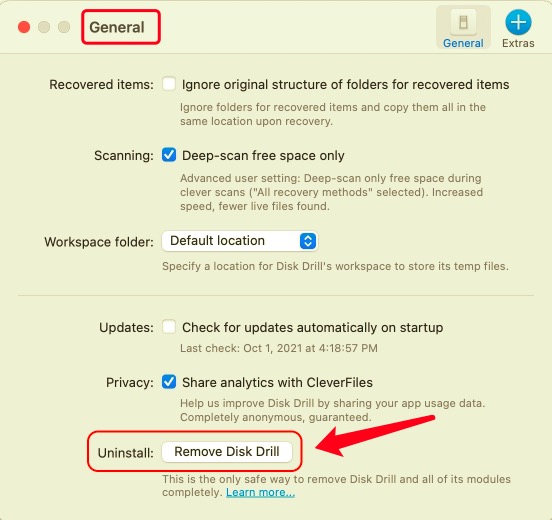
Disk Drillの開発者は、ツールをアンインストールするには、設定ウィンドウを使用する必要があると言っています。 彼らによると、これはあなたのコンピュータからアプリを完全に削除する唯一の方法です。 これらの関連ファイルを削除するだけで、コンピューターからDisk Drillを完全に削除できます。 そのため、これは最善の方法ではありません。
パート2。MacでDisk Drillをアンインストールする方法
MacコンピュータからDisk Drillとそのコンポーネントを手動で削除する方法を実行することをお勧めします。 これは、以下の手順に従って実行できます。
- 出口 Macのディスクドリルアプリ。
- ラベルの付いたフォルダに移動します アプリケーション。 Disk Drillのアプリを見つけてください。 必ずゴミ箱に向かって移動してください。
- 次に、MacのFinderツールを開きます。 その中で、 Go.
- その後、次のオプションを選択します フォルダに移動.
- ウィンドウが表示されます。 検索バー内に次のように入力して、を押します Go 入力する必要のあるディレクトリ(末尾にドットを付けない)は次のとおりです。
~/Library. - これで、Macのメインに配置されます 図書館 フォルダ。 その中で、CleverFilesとDisk Drillに関連するすべてのファイルとフォルダをチェックする必要があります。 通常、メインのライブラリフォルダの次のサブフォルダにあります。
/Application Support//Caches//Logs//Preferences//Saved Application State/
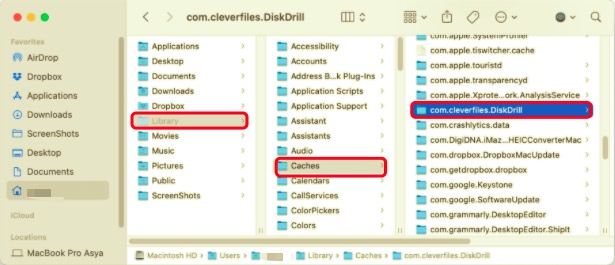
- Disk DrillとCleverFilesに関連するデータの両方を見つけてゴミ箱に移動する必要があります。
- その後、Macのゴミ箱を空にするだけです。
- 最後に、コンピュータを再起動します。
ターミナルを使用してディスクドリルコンポーネントを削除する
これは、ターミナルを使用してMacコンピューターでDisk Drillをアンインストールする別の方法です。
- WebサイトからDisk Drillのインストーラーを入手してください。
- インストーラーのダウンロードが完了したら、
DiskDrill.DMGファイル。 - 現時点では、アプリケーションフォルダ内にあるDisk Drillのアプリを削除しないでください。
- 次に、Macのターミナルを開きます。 アプリケーション>ユーティリティ.
- 次のコマンドを入力して実行します(末尾にドットを付けずに)。
sudo /Volumes/DiskDrill/Disk\ Drill.app/Contents/Resources/uninstall. - その後、アプリは正常に削除されました。 コンピュータを再起動します。
【推奨】PowerMyMacでDisk Drillをアンインストール
MacでDisk Drillをアンインストールできない場合は、PowerMyMacのような専用のアンインストールツールを使用できます。このツールは、一般的にMac最適化ツールです。 しかし、Macを最適化するために、アンインストーラモジュールがあります。 Macからアプリを削除する ことが完璧にできます。 これにより、Macの空き容量が増え、Macの実行速度が向上します。
PowerMyMacを使用する手順は次のとおりです。
- PowerMyMacを無料ダウンロードして起動します。
- 左のパネルから「アンインストーラ」を押し、「スキャン」を押すと、Macにインストールされたすべてのアプリを検出し始めます。
- 次に、 検出されたアプリのリストから「Disk Drill」を選択します。その関連ファイルは自動的に選択されます。
- 選択したデータを確認してから、「クリーン」を押すと、削除プロセスが開始します。完了するまでしばらくお待ちください。

パート3:結論
この記事は、MacでDisk Drillをアンインストールする方法について説明しています。 まず、[設定]ウィンドウを使用してアプリを削除する方法を説明しました。 次に、メインのライブラリフォルダーにあるアプリとそのサービスファイルを手動で削除する方法を学びました。
最後に、専用のアンインストールツールを使用してアプリを削除する簡単な方法について説明しました。 PowerMyMacは、アプリ、ジャンクファイル、一時ファイル、およびその他の不要なデータを削除することにより、ラップトップまたはデスクトップを最適化するのに役立ちます。 削除が難しいアプリのアンインストールにも使用できます!



