方法を探している人にとっては、 Mac でデスクトップ マネージャーをアンインストールする, この投稿は徹底的なリソースです。 デスクトップ マネージャーは、ウィンドウ管理、仮想デスクトップ、カスタマイズの選択肢などの機能を提供することで、デスクトップ環境の美しさと使いやすさを向上させます。
この投稿では、読者にプロセスを順を追って説明するシンプルかつ詳細な手順を提供します。 Mac からアプリを削除するスムーズなアンインストール プロセスの価値を認識しているためです。 読者は、この記事に記載されている指示に注意深く従うことで、Mac 上の Desktop Manager を安全にアンインストールし、システム リソースを回復し、コンピュータ環境を以前の状態に戻すことができます。
目次: パート 1. Mac 用デスクトップ マネージャーとは何ですか?パート 2. macOS から Desktop Manager をアンインストールする方法?パート 3. Desktop Manager を完全に削除するにはどうすればよいですか?パート4:結論
パート 1. Mac 用デスクトップ マネージャーとは何ですか?
A Macデスクトップマネージャー は、ユーザーのデスクトップ設定を改善し、カスタマイズするソフトウェアです。 標準のデスクトップ インターフェイスに加えて、さらに多くの機能が提供されます。 Mac で Desktop Manager をアンインストールする前に、Desktop Manager について詳しく学んでください。
その主な目的の 1 つは、仮想デスクトップまたはワークスペースを提供することで、単一のディスプレイ上で多くの独立したデスクトップ設定を確立できる機能をユーザーに提供することです。 これにより、効果的にマルチタスクを実行し、職場を整理することが可能になります。
さらに、デスクトップ マネージャーには、ウィンドウのサイズ変更や配置、ウィンドウ スナップのためのキーボード ショートカットなど、高度なウィンドウ管理機能が含まれています。 これらのソリューションは、多数のプログラムを一度に使用できるようにすることで、ナビゲーションを簡素化し、生産性を向上させます。
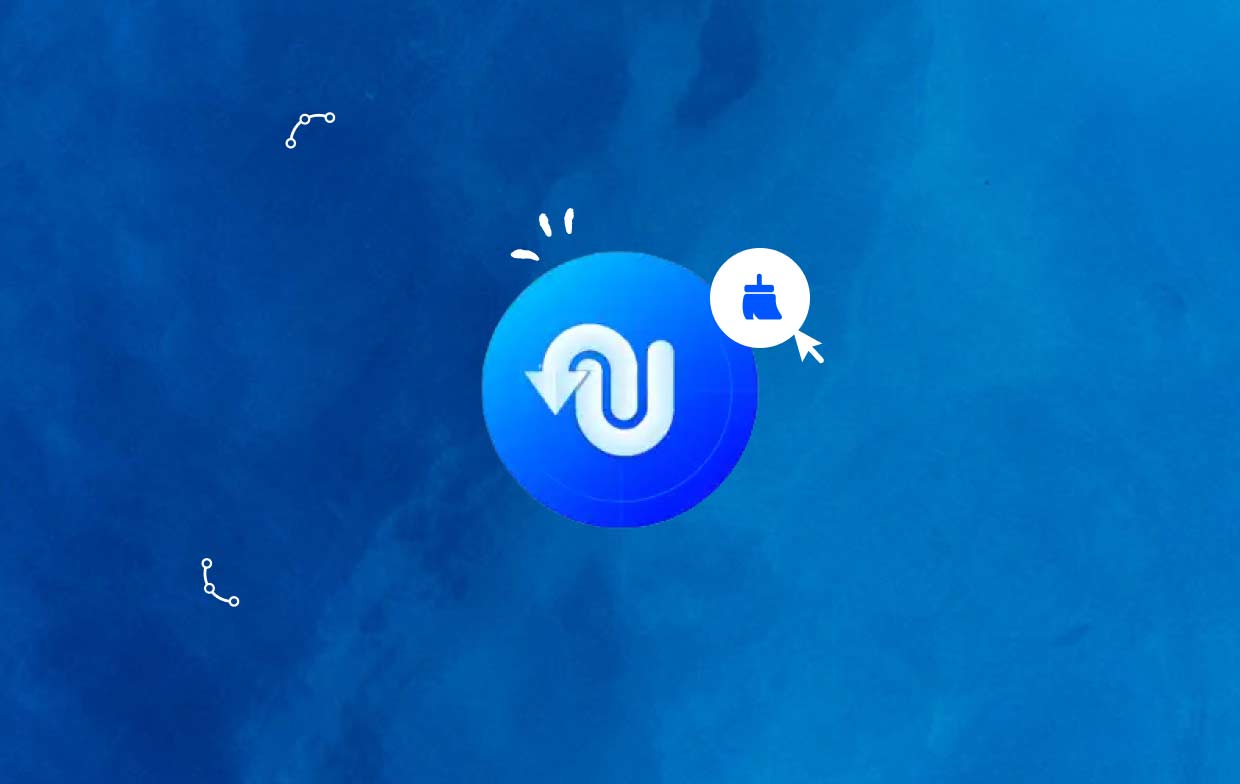
全体として、Mac デスクトップ マネージャーは、標準デスクトップ環境の機能とカスタマイズ性の選択肢を拡張し、ユーザーが自分の好みに合った、生産性を向上させる専門的で効果的なワークプレイスを設計できるようにします。
Desktop Manager には生産性やカスタマイズ性の向上など、いくつかの利点があるにもかかわらず、ユーザーは Mac 上で Desktop Manager をアンインストールしたい場合があります。 これはパフォーマンスの問題が原因である可能性があります。 ソフトウェアの非互換性、または単なる好みの変化。
パート 2. macOS から Desktop Manager をアンインストールする方法?
Desktop Manager をアンインストールするには、ドラッグ アンド ドロップ手法を使用することがよくあります。 Mac で Desktop Manager をアンインストールする一般的な方法は次のとおりです。
- 閉じる Desktop Manager に接続されている開いているアプリケーション。
- Video Cloud Studioで ファインダー Mac で選択し、 アプリケーション 左側のメニューから。
- 下を見てください
/Applicationsデスクトップマネージャーのセクション。 それを見つけて、隣接するスペースにドラッグします。 ゴミ箱のシンボル ドックのベースにある をクリックして取り外します。 さらに、デスクトップ マネージャー アイコンを右クリックすると、次の項目を選択できます。 ゴミ箱に移動します サブメニューにあります。 - 確認します プロンプトが表示されたら管理者パスワードを入力し、 選択する OK 更新を承認します。
- ファインダー>空のゴミ箱 メニューバーから。 別の方法として、ゴミ箱アイコンを右クリックし、表示されるメニューからそれを選択し、再度選択することにより、コンテキスト メニューで [ゴミ箱を空にする] を選択することもできます。
- 選択 移動>フォルダに移動 Finder のメニューバーから。
- 入れます
/Library[フォルダーに移動] ボックスで Enter キーを押してアクセスします。 - もし
/Libraryフォルダーが完全に読み込まれたら、検索アイコンの横にあるライブラリをもう一度クリックし、検索フィールドに「デスクトップ マネージャー」または製造元の名前を入力します。 - 検索結果が表示されると、 選ぶ 入力したキーワードに関連する項目をクリックし、マウスの右側に表示されるメニューを使用して、 ゴミ箱に移動します Mac でデスクトップ マネージャーをアンインストールするオプション。
- 同じ手順に従って、Desktop Manager の残り物を削除します。
/Libraryディレクトリにあります。
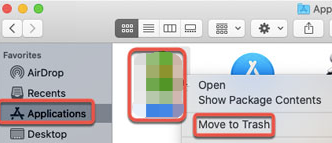
ホーム ディレクトリに保存されている場合は、ドライブの下部に残る可能性があります。 Mac で Desktop Manager を完全にアンインストールするには、これらのそれぞれの場所から必要なファイルを削除する必要があります。 ジャンク ファイルは次のフォルダーにある可能性があります。
/Library~/Library/Library/Application Support~/Library/Application Suppor/Library/Preferences~/Library/Preferences/Library/Caches/~/Library/Caches//Library/LaunchAgents~/Library/LaunchAgents/Library/LaunchDaemons~/Library/LaunchDaemons/Library/PreferencePanes~/Library/PreferencePanes/Library/StartupItems~/Library/StartupItems
システム ディレクトリにまだ存在するアプリケーションを手動で見つけるには、多大な労力と必要な能力が必要です。 Mac 初心者の方は、信頼できるアンインストーラーを使用してプロセスを完了することをお勧めします。 アプリケーション データやシステム データを誤って失わないようにするため、Desktop Manager の残り物を手動で消去する際には細心の注意を払ってください。
パート 3. Desktop Manager を完全に削除するにはどうすればよいですか?
迅速かつ完全な削除が必要ですか? 特定のアンインストーラーを使用して Mac 上の Desktop Manager をアンインストールしてみてはいかがでしょうか? Mac からプログラムをアンインストールするのは簡単であるにもかかわらず、いくつかの小さな無意味なファイルが生成され続けます。 このゴミを取り除くと、 iMyMac PowerMyMac、マシンに不要なアイテムが詰まることはありません。
使いやすく、理解しやすいです。 PowerMyMacは、数回クリックするだけで、特定のアプリケーションのすべてのコンポーネントを簡単に削除できる、macOS の最新バージョン用に作成された実用的なユーティリティです。
デスクトップ管理ツールに加えて、Mac をさらに最適化したい場合は、 BetterTouchTool などのトラックパッド ツールの削除、PowerMyMac を使用して、次の手順でプロセスを完了できます。
- スキャン コンピュータ上で以前にダウンロードしたアプリを検索します。 次に「アプリアンインストーラー」を選択します。
- 左側には、[選択済み]、[未使用]、[残り物]、および [すべてのアプリ] のサブカテゴリがあります。 すべてのアプリは右側に表示されます 全てのアプリ メニュー。 に locate 不要なプログラムを選択するには、右上隅のリストまたは検索バーを使用します。
- ストリーミングを停止する場合は上部の 展開シンボル 削除したいプログラムを選択した後、関連するファイルを検索し、[検索] ボタンをクリックして詳細を調べます。 選択する CLEAN Mac 上の Desktop Manager をそのファイルとともにアンインストールします。
- 「」というラベルの付いたポップアップウィンドウでクリーニング完了"と表示されると、現在空きディスク容量とクリーンアップされたファイルの数がわかります。[レビュー] を選択するだけで、それ以上のアプリケーションを拒否できます。その後、結果ページをもう一度見てください。

パート4:結論
全体として、この記事は、Mac でデスクトップ マネージャーを適切かつ自信を持ってアンインストールするために必要な知識をユーザーに提供し、最適なコンピューティング エクスペリエンスを維持し、デスクトップ環境を好みに合わせてカスタマイズできるようにします。



