Default Folder X は、Mac ユーザーに人気のユーティリティ ツールで、ファイル ダイアログを強化し、フォルダ間をより効率的に移動できるようにします。 ただし、一部のユーザーはアプリで問題が発生し、 プログラムを削除したい 残念なので。 あなたがそうしたユーザーの一人であれば、ここは正しい場所です。 この記事では、その理由について説明します。 Default Folder X をアンインストールします、アプリの削除に関する最も一般的な問題、および Mac のDefault Folder X を手動およびサードパーティ ツールを使用して削除する手順について説明します。
目次: パート 1. Mac のDefault Folder X とは何ですか?パート 2. Mac でDefault Folder X を手動で削除する方法パート 3. Mac でDefault Folder X をすばやくアンインストールする効果的な方法パート4:結論
パート 1. Mac のDefault Folder X とは何ですか?
Default Folder X は、ファイル ダイアログとナビゲーション機能を強化する Mac ユーザー向けの強力なユーティリティ ツールです。 これにより、ユーザーは最近使用したフォルダーにアクセスしたり、お気に入りのフォルダーを追加したり、フォルダーにショートカットを割り当てたりできるため、ファイルやフォルダー間の移動が容易になります。
さらに、頻繁に使用するフォルダーやファイルにすばやくアクセスできるカスタマイズ可能なツールバーが提供され、ファイルのプレビューも提供されるため、適切なファイルの検索と選択が容易になります。 全体として、Default Folder X は、ファイルやフォルダーを迅速かつ効率的に管理および移動する必要がある Mac ユーザーにとって便利なツールです。
一部のユーザーは、 Default Folder X で問題が発生する Mac 上でシステムから削除したい場合があります。 ユーザーがDefault Folder X のアンインストールを選択する理由は次のとおりです。
- 互換性の問題: 一部のユーザーは、システム上の macOS またはその他のソフトウェアをアップグレードした後、Default Folder X との互換性の問題が発生する可能性があります。
- パフォーマンスの問題: Default Folder X は、一部の Mac、特にリソースが限られている古いシステムのパフォーマンスを低下させる可能性があります。
- ユーザー設定注:一部のユーザーは、Default Folder X の機能が役に立たず、ワークフローを簡素化するためにそれらの機能を削除したいと考えるかもしれません。
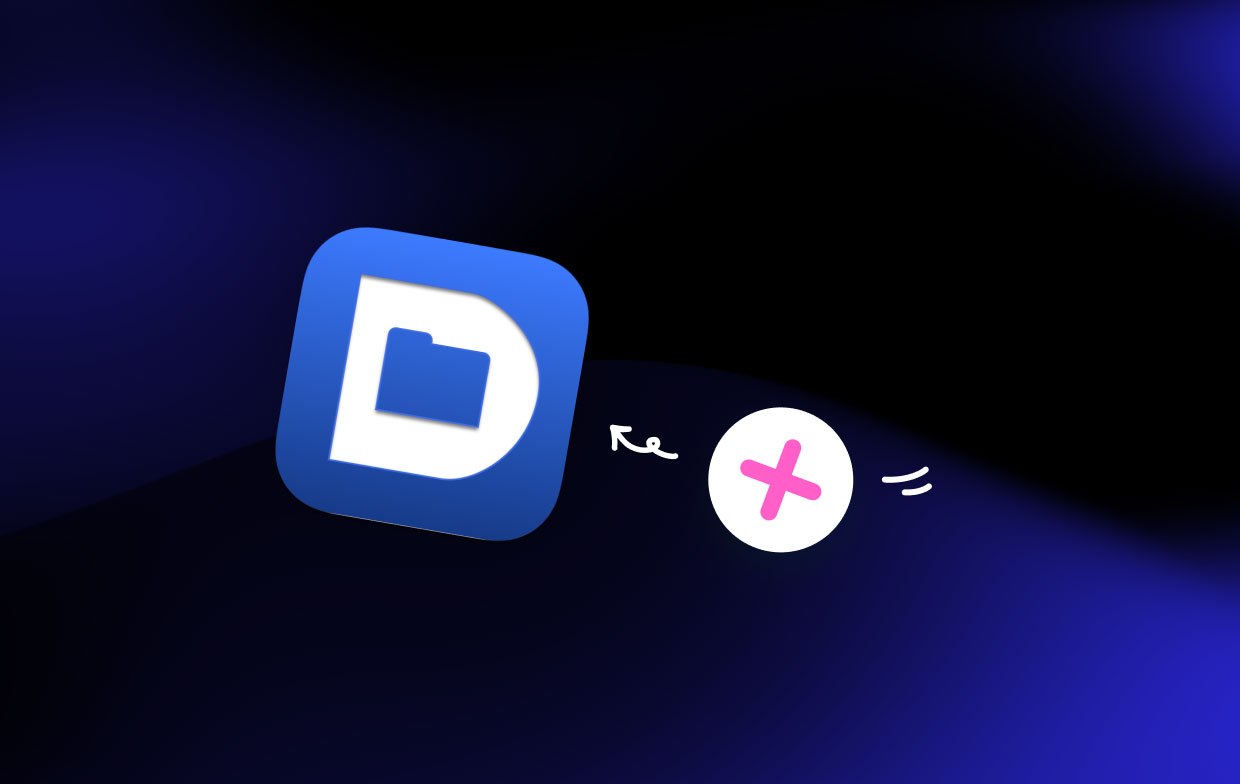
アプリの削除に伴う最も一般的な問題は次のとおりです。
- 不完全なアンインストール注: Default Folder X を手動でアンインストールすることを選択すると、一部のユーザーが誤って残留ファイルや設定を残してしまう可能性があり、システムに問題が発生する可能性があります。
- すべてのファイルを見つけるのが難しい注:一部のユーザーにとって、完全にアンインストールするためにDefault Folder X に関連付けられたすべてのファイルを見つけるのは難しい場合があります。
- ユーザーデータの損失: ユーザーがDefault Folder X を手動で削除しようとしているときに、重要なファイルや設定を誤って削除してしまう可能性があります。
Default Folder X の詳細な手順とトラブルシューティングのヒントについては、次の公式 FAQ セクションを参照してください。 セントクレア ソフトウェア ウェブサイトをご覧ください。
パート 2. Mac でDefault Folder X を手動で削除する方法
Mac 上の Default Folder X を手動でアンインストールする場合は、いくつかの手順に従う必要があります。 以下は、Default Folder X を手動で削除する手順です。
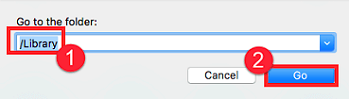
- やめます Default Folder X とすべての関連アプリ。 これを行うには、単にアプリのアイコンを右クリックします。 ドック および select 終了する。
- Default Folder X をアプリケーション フォルダから削除します。 単に かわいいです アプリアイコンを ゴミ キーボードショートカットを使用する Command + Delete.
- Default Folder X 設定ファイルを削除します。 ファインダーでは、 クリック 「Go」メニューを選択し、「フォルダへ移動"。 入力します
~/Library/Preferences/および クリック 「」でファイルを見つけますコム。 stclairsoft」または「Default Folder X」を名前に追加し、ゴミ箱にドラッグします。 - 残っているDefault Folder Xファイルをすべて削除します。 ファインダーでは、 クリック 「Go」メニューを選択し、「フォルダへ移動"。 入力します
/Libraryおよび クリック 「アプリケーションサポート"と"環境設定」フォルダーを削除し、Default Folder X に関連するファイルをすべて削除します。 - 再起動 Mac でアンインストール プロセスを完了します。
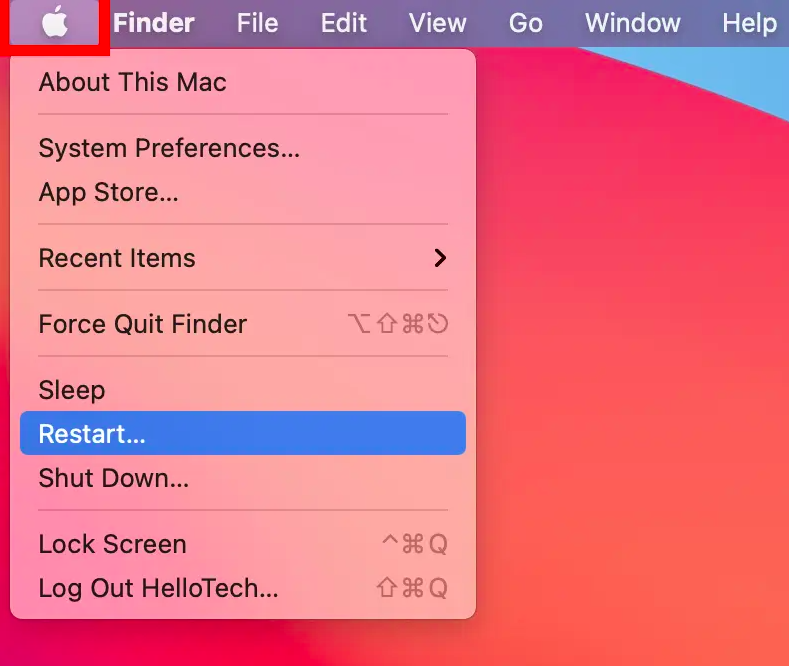
上記の手順だけでは、既定のDefault Folder X とその関連ファイルを完全にアンインストールできない場合があることに注意してください。 完全かつクリーンなアンインストールを確実に行うには、場合によっては、次のようなサードパーティのアンインストーラー ツールを使用する必要があります。 iMyMac PowerMyMac.
パート 3. Mac でDefault Folder X をすばやくアンインストールする効果的な方法
Mac 上で Default Folder X を迅速かつ簡単に削除したい場合は、PowerMyMac を検討することをお勧めします。 これは、アプリケーションと関連データを迅速かつ効率的に削除できるアプリ アンインストーラー機能を備えた洗練されたユーティリティ ツールです。
PowerMyMac のアプリ アンインストーラー ツールを使用してDefault Folder Xを削除する方法は次のとおりです。
- Mac に PowerMyMac をダウンロードしてインストールします。
- プログラムを開いて「アプリアンインストーラー」 左側のサイドバーから。 その後、 クリック が待 スキャン ボタン。
- インストールされているプログラムのリストから、 選ぶ 「Default Folder X」。
- "CLEAN」ボタンを押してシステムから削除します。

PowerMyMac を使用して、Default Folder X とその関連ファイルを完全にアンインストールすることができます。 アプリ アンインストーラー ツールは、プログラムに関連付けられたすべてのファイルを見つけて削除するため、時間と労力を節約できます。
パート4:結論
結論として、Mac からDefault Folder X を削除することは手動で行うことができますが、時間がかかる可能性があり、すべての関連ファイルが削除されない可能性があります。 あるいは、PowerMyMac などのサードパーティのアンインストーラー ツールを使用することもできます。このツールには、関連するすべてのファイルを簡単に見つけて削除できるアプリ アンインストーラー機能が備わっています。
利用可能なアンインストーラー ツールはいくつかありますが、使いやすさ、包括的な機能、信頼性の点から PowerMyMac をお勧めします。 購入前に試すことができるように無料試用版が提供されており、Default Folder X だけでなく、その他の不要なアプリケーションとその関連ファイルも簡単に削除できるアンインストーラー モジュールが備わっています。



