パスワードを1か所に保管しますか? 次に、MacでDashlaneを使用できます。 しかし、あなたがしたい場合 Dashlane Macをアンインストールします、これはあなたにとって問題かもしれません。 Macでのアプリのアンインストール Windowsで行うのとは異なります。 通常、Macにはアンインストーラーがありません。
したがって、Dashlaneの削除に問題がある場合でも、恐れることはありません。 ガイドを使用して、MacでDashlaneを簡単にアンインストールできるように支援します。 Dashlaneをアンインストールする理由のいくつかから始めます。 次に、自分でそれを行う方法についての詳細なガイドを提供します。 また、MacコンピューターからDashlaneやその他のアプリを削除するための最良の方法についても説明します。 以下でそれをチェックしてください。
目次: パート1.なぜDashlaneをアンインストールするのですか?パート2。MacでDashlaneを完全にアンインストールする方法は?パート3:結論
パート1.なぜDashlaneをアンインストールするのですか?
Dashlane 単一のアカウントまたはプラットフォームでパスワードを保護するために使用されます。 しかし、他の人はそれが時代遅れだと感じるかもしれません。 また、別のソフトウェアを使用したい場合や、ソフトウェアを完全に必要としない場合もあります。 では、なぜDashlaneをアンインストールするのですか? それをする理由はたくさんあります。
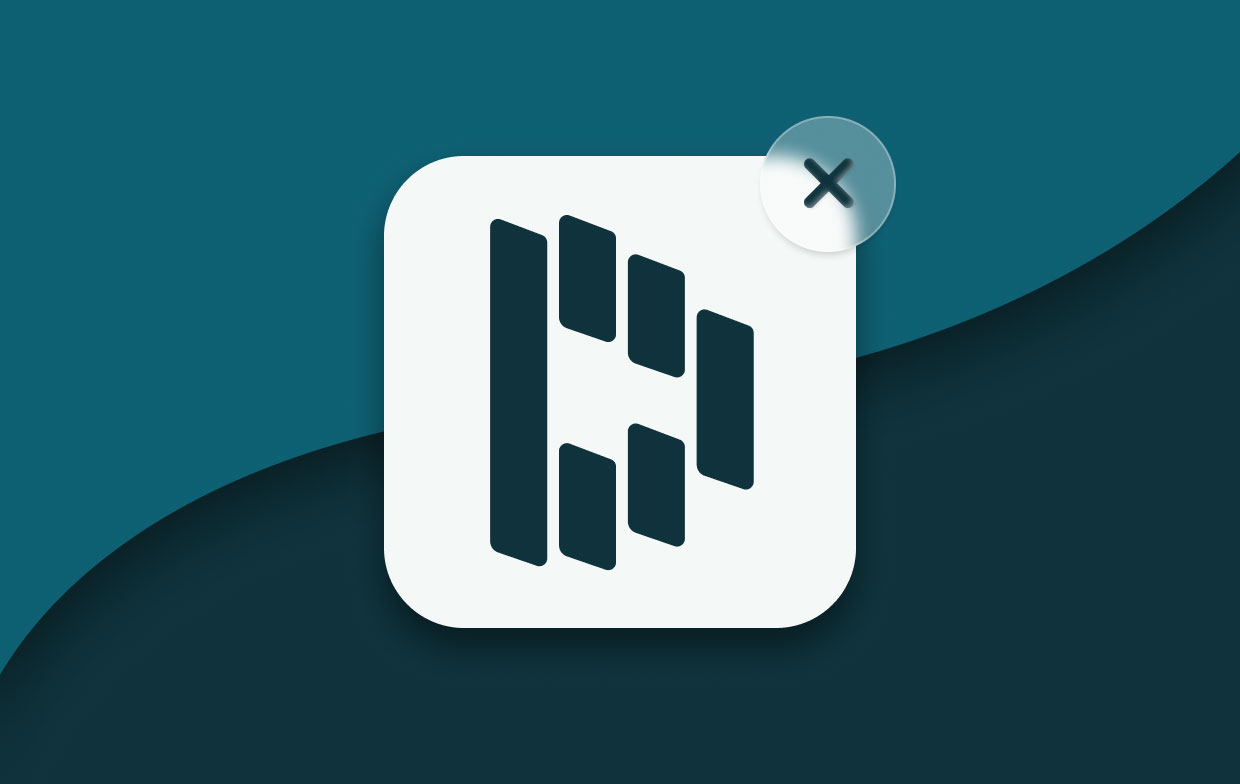
MacでDashlaneをアンインストールする理由のいくつかを以下に示します。
- Dashlaneを開いて、Macコンピューターで使用すると、多くの問題に直面します。
- 誤ったインストールプロセスの後で、Dashlaneを再インストールする必要があります。
- 最初にアンインストールせずに、新しいバージョンのDashlaneに更新することはできません。
- MacでDashlaneを起動すると、Dashlaneがクラッシュするか、予期せず終了します。
- DashlaneはMacのスペースを取りすぎます。 より多くのスペースとより良いパフォーマンスのためにあなたのMacを片付ける必要があります。
- Dashlaneの代わりに使用できる、より更新されたアプリを使用したいと考えています。
- Macをより整理するために、Dashlaneを削除したいだけです。
- あなたはこれを恐れています アプリは安全ではありません、およびパスワードを1か所に保持したくない。 Dashlaneアカウントにアクセスできるユーザーは、他のすべてのオンラインアカウントにアクセスできます。
これらは、Dashlaneをアンインストールする理由のほんの一部です。 あなたの理由はここにあるかもしれませんし、ここにないかもしれません。 したがって、本当にコンピュータからDashlaneを削除したい場合は、次のセクションを確認してください。
パート2。MacでDashlaneを完全にアンインストールする方法は?
では、MacからDashlaneをどのようにアンインストールしますか? さて、それを実装する方法の手順を説明します。 Macから完全にアンインストールするには、関連するファイルも削除する必要があることに注意してください。 以下の手順を確認してください。
- Dashlaneアプリを削除します。 Macにアクセス アプリケーション Dashlaneアプリを見つけて、 ゴミ.
- 内の関連ファイルを削除する 図書館 ここで、Dashlaneの関連ファイルを削除する必要があります。 これらには、サポートファイル、ログ、およびキャッシュが含まれます。 これを行うには、Mac内のライブラリフォルダにアクセスします。 次に、関連するファイルとフォルダーを見つけて削除します。 これらは通常、次の範囲内にあります。
~/Library/Preferences~/Library/Caches~/Library/Application Support/
- ゴミ箱を空にする Mac内。
- チケットを送信して、Dashlaneアカウントを削除します。 これを行うには、にアクセスしてください アカウント削除ページ Dashlaneのメインウェブサイトにあります。 アカウントのメールアドレスを入力します。 必要なフィールドに入力して、[送信]を押します。 Dashlaneのアカウントは、サポートチームによって削除されます。
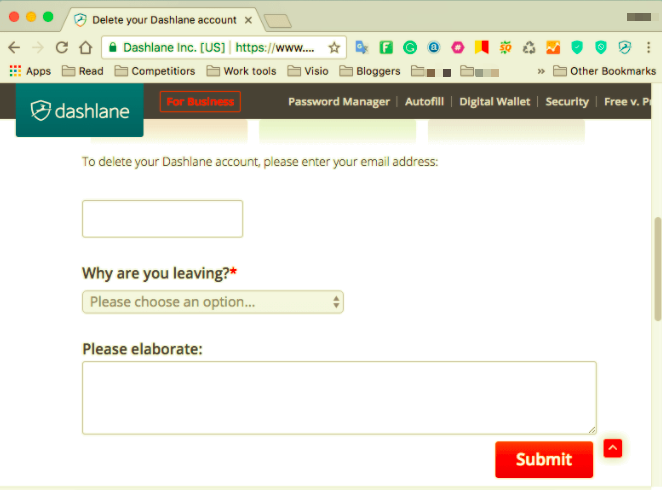
MacでDashlaneを手動でアンインストールするには、かなりの時間がかかります。 さらに、それは危険な場合があります。 何をしているのかわからない場合は、Macコンピュータの機能にとって重要なファイルを実際に削除できます。 そのため、お勧めしません。 次の方法は、MacからDashlaneをアンインストールするための最良の方法です。
MacでDashlaneを完全かつ迅速にアンインストールする
ここでは、Dashlaneを簡単かつ完全にアンインストールする方法について説明します。 これは、 iMyMac PowerMyMac そしてその非常に便利なアンインストーラーモジュール。 NS PowerMyMac ツールには、その中に多くの小計があります。 これらはすべて、コンピューターを最適化してより良く、より速くするために使用されます。
そのため、Uninstallerモジュールは、Mac内のアプリとそれに関連するファイルを削除するために使用されます。 PowerMyMacを使用してMacにDashlaneをアンインストールする方法は次のとおりです。
- ツールをつかみます。 まず最初に。 PowerMyMacはiMyMacのWebサイトからダウンロードする必要があります。 無料トライアルに行くことができます。 無制限に使用するために製品を購入することもできます。 その後、コンピュータにインストールします。 次に、Macでそれを開いて、Dashlaneをさらにアンインストールできるようにします。
- ナビゲーションヘッダーの アンインストーラ。 次のステップは、Uninstallerという名前のモジュールをクリックすることです。 これは、インターフェースの左側にあります。
- ナビゲーションヘッダーの スキャン。 次に、[スキャン]ボタンをクリックして、Macにインストールされているすべてのアプリを見つけます。 リストが表示されたら、アプリのリストからDashlaneを選択できます。
- ナビゲーションヘッダーの クリーン。 [クリーン]ボタンをクリックします。 PowerMyMacがプロセスが完了したことを確認するのを待ちます。 これにより、Dashlane Macのアンインストールを完了することができます。

パート3:結論
ここでは、MacでDashlaneをアンインストールする方法を説明しました。 MacからDashlaneをアンインストールする理由から始めました。 次に取り上げたのは、手動の方法でコンピューター上のアプリを削除する方法です。
最後に、MacでDashlaneを自動的にアンインストールする方法で終了しました。 この自動化された方法は、数回クリックするだけで実行できるため、より簡単です。 PowerMyMacアプリを使用すると、残差を残さずにMac内のアプリを簡単に削除できます。 さらに、コンピューターの最適化に役立つアプリがたくさんあります。 つかむ PowerMyMac 今日のツール!



