Daemon Toolsは、仮想ディスクを作成するための最もよく知られたプログラムです。 簡単に言うと、ISO、VHD、FLAC、またはその他の形式のディスクイメージファイルがある場合は、物理ディスクに書き込む代わりに、コンピューターで実行できます。
ただし、Daemon Toolsのフル機能版は無料ではありません。これは、いくつかのイメージをマウントするだけの場合は理想的ではありません。 このために、あなたはしたいかもしれません Daemon Tools Macをアンインストールします。 WinRARのようないくつかの代替手段は、課金なしでDaemonツールと同じくらい多くのことを実行できます。 さらに、Daemon Toolsインストーラーは、追加のサードパーティソフトウェアをPCに強制的に追加しようとしますが、これには強く反対する必要があります。
Daemon Toolsは強力なアプリケーションであり、何らかの理由でレジストリエントリを混乱させようとすると、システムに損傷を与える可能性があります。 再フォーマットが発生した場合は、再フォーマットが唯一のオプションになる可能性があります。 そうは言っても、MacでDaemon Toolsを変更したり、単にアンインストールしたい場合は、次の手順に従ってください。
目次: パート1。簡単なクリックでデーモンツールを完全にアンインストールするパート2。Macからデーモンツールを手動でアンインストールする方法パート3:結論
パート1。簡単なクリックでデーモンツールを完全にアンインストールする
まず、Mac上のデーモンツールをコンピューターからアンインストールするためのより簡単なアプローチを使用します。 のようなアプリ デーモンツール 正しく機能するように、または更新とサポートファイルを保存するために、コンピューター上に非表示のサービスファイルを作成します。 誤って間違ったファイルを削除した場合、これらのファイルを見つけるのに時間がかかることは言うまでもなく、コンピュータに問題を引き起こす可能性があります。
この面倒な手順をスキップするには、サードパーティのアンインストーラーを使用できます。 PowerMyMac この仕事のための信頼できるツールの1つです。 数回クリックするだけで、アプリだけでなく、関連するすべてのファイルも削除できます。
以下の手順に従って、使いやすさを確認してください。
- 選択する アンインストーラ その後 スキャン Macにインストールされているすべてのアプリのスキャンを開始します
- スキャンプロセスが完了すると、すべてのプログラムのリストがアンインストール画面の左側に表示されます。 デーモンツールをアンインストールするには、リストでデーモンツールを見つけるか、検索ボックスにその名前を入力します。
- クリーン ボタンをクリックして、アプリとそれに関連するファイルを削除します。
- ポップアップウィンドウ「クリーンアップが完了しました」が完了しました。

パート2。Macからデーモンツールを手動でアンインストールする方法
次のパートでは、Mac上のデーモンツールを手動でアンインストールします。 Macからのアプリのアンインストール Windowsほど簡単ではありません。 主な欠点は、自分が何をしているのかわからない場合、この方法に時間がかかり、困難になる可能性があることです。

Macでデーモンツールをアンインストールするには、次の手順に従います。
- Daemon Toolsを最初に閉じ、最後にすべてのプロセスを閉じます。 デーモンツールがフリーズしている場合は、
Esc + Cmd + Opt、ポップアップウィンドウからデーモンツールを選択し、 強制終了. - 次の項目を選択します。: すべてのプロセス 上部のドロップダウンメニューから 活動モニター LaunchpadのUtilitiesフォルダのウィンドウ。 リストからデーモンツールを選択し、 終了プロセス ウィンドウの左隅にあるアイコンをクリックし、ポップアップダイアログボックスで[終了]をクリックします。
デーモンツールを閉じた後、Macで削除します
- に行きます 使用ガイド Finderのフォルダで、検索ボックスに名前を入力してデーモンツールを検索し、にドラッグします。 ゴミ。 または、を押すこともできます
Cmd + Delまたは、[ファイル]および[ゴミ箱に転送]コマンドを選択して、デーモンツールをゴミ箱に移動します。
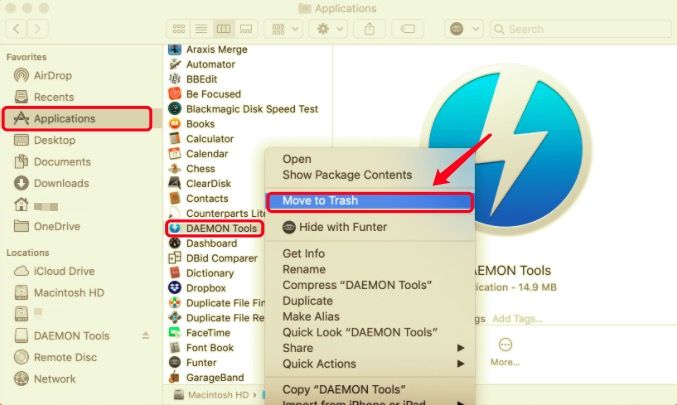
Daemon Toolsは削除されましたが、残りのログ、キャッシュ、ファイル、およびその他のサポートファイルがハードディスクに残っている可能性があります。 あなたはそれらを見て削除する必要があります。 アプリは、起動して使用すると、かなりの数のサービスファイルを作成します。
これらのファイルは 図書館 システムのフォルダ。デフォルトでは非表示であり、ライブラリ内に残ります。そのため、これらはレムナントと呼ばれます。 ディスクスペースをすっきりさせ、Macのパフォーマンスを低下させないようにするには、これらのファイルを消去する必要があります。
- でデーモンツールファイルの残りを探し始めます
~Library/Preferences/,~Library/Application Support/,~Library/Caches/ディレクトリで、デーモンツールの名前を含むファイルまたはフォルダを探します。 それらのアイテムを右クリックして、 ゴミ箱に移動します それらを削除します。 また、次のサブフォルダの下を見てください。 ~Library/Containers/~Library/Caches/~Library/Preferences/~Library/Cookies/~Library/Logs/~Library/LaunchAgents/- ゴミ箱を空にする Macを再起動して、Macにデーモンツールをアンインストールします。 Daemon Toolsファイルを使用して他のファイルを完全に削除したくない場合は、ゴミ箱内の他のファイルを復元することを忘れないでください。 ごみ箱を空にできない場合は、Macを再起動して再試行してください。
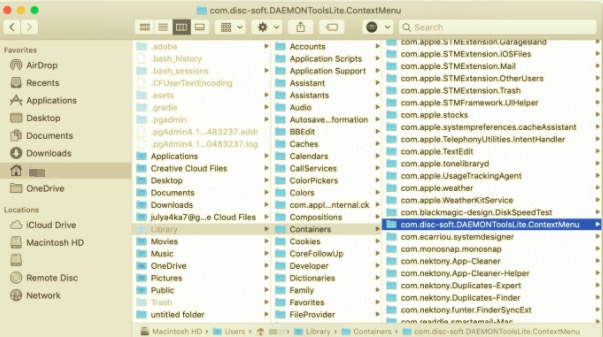
Macでは、この手動の方法を使用してソフトウェアを削除できます。 ただし、一部のソフトウェアはその内容をハードドライブ全体に分散させる可能性があることに注意する必要があります。 サービスファイルを見つけるのは難しい場合があり、それらすべて、特に非表示になっているファイルを見つけるには長い時間がかかる場合があります。
アンインストーラーを使用してMacでデーモンツールをアンインストールします
Daemon Toolsをインストールしたときに、Daemon Tools Uninstallerが.DMGファイルに含まれていることに気付いたかもしれません。 アンインストーラーが付属していない場合は、公式Webサイトにアクセスして、アンインストーラーをダウンロードしてみてください。
- アプリケーションフォルダに移動し、を開始します デーモンツールアンインストーラー。
- 表示されるボックスの情報を注意深く読み、[オプション]のチェックを外します。すべての設定と登録情報を保存します「Macドライブにアプリのサービスファイルを残さずに完全に削除したい場合は、 アンインストールする
- パスワードの入力を求められたら、パスワードを入力して、[OK]をクリックします。
- デーモンツールが正常に削除されたことが数秒以内に通知されます。 削除を完了するには、コンピューターを再起動します。
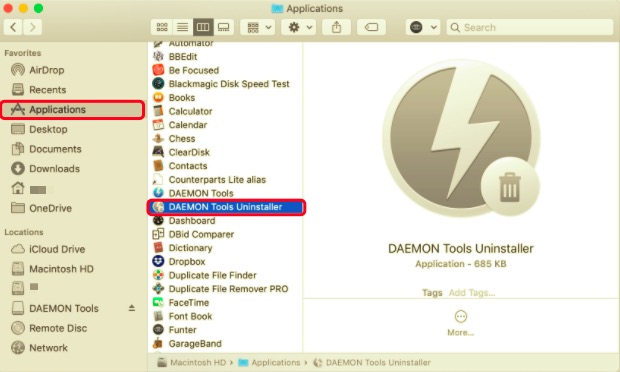
パート3:結論
MacのコンピュータでDaemonToolsを手動および自動でアンインストールする方法を紹介します。 プログラムやソフトウェアの削除で問題が発生した場合は、遠慮なく自動ツールを使用して問題に対処してください。
PowerMyMac は、ユーザーフレンドリーでわかりやすいインターフェイスを提供し、経験の浅いユーザーでもMacからDaemon Toolsを簡単にアンインストールできます。 そのアンインストーラーモジュールは、数回クリックするだけで、アンインストールするアプリの接続されているすべてのコンポーネントをすばやく見つけて安全に削除することができます。
ライブラリを調べたり、余分なファイルを手動で削除したりする必要はありません。 あなたがしなければならないのは、単純な選択と削除の操作を行うことです。 これは、Macをクリーンアップして最適化するためのオールインワンツールです。 また、ストレージスペースを空けて、iMacまたはMacBookのプライバシーを高速化して保護することもできます。 ダウンロードは大歓迎です PowerMyMac そして今、素晴らしいユーザーエクスペリエンスをお楽しみください。



