CUDAドライバーは、macOS Mojave以外のオペレーティングシステムを実行しているMacと互換性がないようです。 あなたがしたいときはいつでも CUDAMacをアンインストールします、Macでさえコンポーネントを削除することは、とは多少異なることに注意してください アプリケーションのアンインストール.
Macのその他の多くのコンポーネントによって引き起こされる障害などの問題を回避するには、ドライバーの完全なアンインストールと適切なアンインストールが常に必要です。 この記事では、MacからCUDAを完全かつ安全にアンインストールする方法を紹介します。
目次: パート1。Mac上のCUDAとは何ですか?パート2.MacでCUDAをアンインストールする理由パート3。MacからCUDAを手動でアンインストールするにはどうすればよいですか?パート4.CUDAを簡単にアンインストールするにはどうすればよいですか?結論
パート1。Mac上のCUDAとは何ですか?
NVIDIAの CUDA 常に同時コンピュータ処理システムであり、アプリケーションプログラミングインターフェイス(API)アーキテクチャでもあります。 Nvidia CUDAを使用すると、コンピュータープログラマーとエンジニアは、汎用コンピューティングに向けてCUDAマルチコア処理グラフィックプロセッサーユニット(GPU)を使用できます。
Nvidia CUDAソフトウェアは、GPUの仮想化された中央処理装置や並列操作コンポーネントなどに簡単にアクセスできる強力なインターフェイスであり、高性能コンピューティングカーネルを実際に実行できます。
パート2.MacでCUDAをアンインストールする理由
MacでNVIDIAビジュアルプロセッサを使用しているサブスクライバーは、最近、グラフィカルな重回帰分析と、macOS10.13からMojaveにいくらか切り替えたときのパフォーマンスの欠如を報告しています。 Macは、NVIDIACUDAがほとんどmacOS10.14またはおそらくMojaveと互換性がないことを最終的に認識していました。したがって、すでにmacOSを更新している場合は、完全に認識されたら、MacクライアントでCUDAを再度アンインストールすることをお勧めします。

Nvidiaはまた、昨年、この同じ最新バージョンのさらなるCUDAも、Macを再びサポートする最後のバージョンになることを示しました。 多くの場合、これらのMacユーザーはCUDAをインストールしていませんが、Nvidia GPU以外を使用していない古いMacをすでに使用している場合や、MacProにNvidiaボードをインストールしている場合もあります。 しかし、MacもNvidiaもサポートしていないので、どういうわけかMacにCUDAをアンインストールするのが適切だと思われます。
パート3。MacからCUDAを手動でアンインストールするにはどうすればよいですか?
MacからCUDAコンポーネントを完全かつ安全にアンインストールするには、複数の段階を実行する必要があります。 まず、ソフトウェアをアンインストールする必要があります。 次に、Macに残っているレコードを削除する必要があります。 MacでCUDAを手動でアンインストールする手順は以下のとおりです。
- Dockに移動し、Nvidia CUDAドライバーのシニフィアンアイコンを右クリックして、[]ボタンを選択する必要があります。やめます"。Macを利用することもできます 活動モニター; アクティビティモニターに入るだけで、次に表示されるメニューからラベル内のプロセスを最初に選択し、次に記号「」を押します。X「」をクリックし、「」ボタンを選択します。やめますポップアップボックス内の「。NvidiaCUDAドライバーが停止しない場合は、「」を使用する必要があります。強制終了アクティビティモニターの方にある」ボタンをクリックして、アクティビティモニターを停止します。
- その後、Macで実行されるすべてのアプリケーションがそれぞれ閉じていることを確認する必要があります。
- 次に、あなたがすべきことは、 システム環境設定 このセクションでは、アプリケーションディレクトリからLaunchpadに直接アクセスできます。または、Appleのメニューウィンドウに移動して、そこから[システム環境設定]を選択することもできます。
- そこにあるシステム環境設定で、CUDAのアイコンを探します。 これは、画面の下部に配置されます。 そのアイコンをクリックするだけで、その後、[設定]パネルから[CUDAのアンインストール]を選択する必要があります。
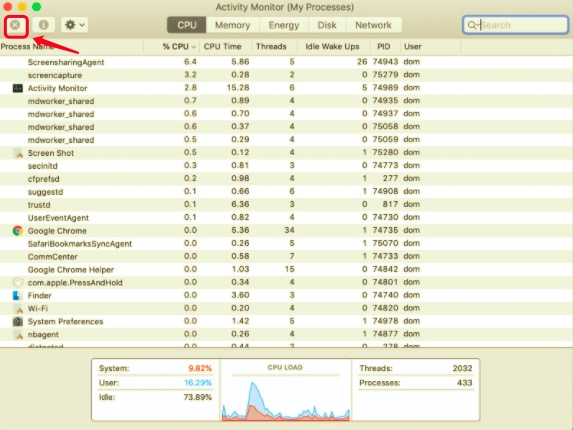
Finderを使用してCUDAをアンインストールする
ここでは、CUDAの適切なアンインストールを支援するためにアクセスできるさまざまなオプションがあるように見えます。 これのいくつかは、ユーザーがMacからMacにCUDAを完全にアンインストールするために使用される可能性があります。 ソフトウェアをアンインストールする際に留意すべきことが1つあります。
削除するアプリケーションが実行中であり、アンインストール操作中に実行を継続する場合は、アンインストールを開始する前に、実行中のプロセスをすべて停止する必要があります。 以下は、Finderでそれを行うためのステップバイステップガイドです。
- Dockに移動し、Nvidia CUDAドライバーのシニフィアンアイコンを右クリックして、[終了]ボタンを選択する必要があります。 Macアクティビティモニターを利用することもできます。 アクティビティモニターに入り、次に表示されるメニューから最初にラベル内のプロセスを選択し、続いて記号「X」を押してから、ポップアップボックス内の「終了」ボタンを選択します。 Nvidia CUDAドライバーが停止に失敗した場合は、アクティビティモニターの方にある[強制終了]ボタンを使用して、ドライバーを停止させる必要があります。
- その後、最終的に実行されたら、通常のアンインストールを続行できます。
- その後、Finderを開くだけで、サイドバーから選択します。 アプリケーション それはまたあなたをフォルダに連れて行くでしょう。
- 次に、それを探す必要があるときに、そのCUDAプログラムをヒットし、それを介して、ソフトウェアのロゴをMacのゴミ箱にさらにドラッグする必要があります。最後に、そのようなソフトウェアのロゴをすでにここにダンプします。
- このアクティビティを受け入れる必要があるときはいつでも、アカウントマネージャーのユーザー名とパスワードを提供するだけで済みました。
- プロセスを終了するには、最初にMacでいくらか押す必要があります ゴミ その後、すぐにそれを空にします。
覚えておいてください:最後のステップを終えたら、細心の注意を払ってください。 ゴミ箱を空にすると、一瞬のうちにゴミ箱に向けて置いたもののすべてまたはほとんどが削除される可能性があり、この介入でさえ取り消すことはできませんでした。 不注意で他の場所に削除しない限り、調べてみてください。 また、実際にゴミ箱を空にする前に、アイテムを右クリックして[元に戻す]オプションを選択することで、アイテムを復元できます。
これらの手順を使用して、CUDAをMacから削除する必要があります。 ソフトウェアがMacから完全にアンインストールされている場合、iMyMacのアンインストーラーを使用すると、CUDAの関連フォルダーが消去されると同時に、MacでCUDAが完全にアンインストールされるため、問題がまだ不明であることがわかります。
CUDAの関連ファイルを1つずつ削除する
その後、ほぼすべてのCUDAドライバーの残り(プログラムファイル)をMacのストレージデバイスに配置する必要があります。 このようなファイルは、通常、システムのライブラリディレクトリ全体で保持および保持されていました。 それらを見つけるには、次の手順を実行します。
- このプロセスを開始するには、最初にFinderを起動し、その後、キーをクリックする必要があります。
Command + Shift + G。 これで、フォルダの検索フィールドからGoが開きます。 - その際、CUDAのリンクされたファイルを見つけるために、ライブラリから直接サブディレクトリを確認する必要があります。
- その後、すべてのフォルダから、名前の付いたフォルダとファイルを見つける必要があります CUDA or Nvidiaの.
- ほとんどすべてのファイルが見つかったら、Macのゴミ箱に向かってドラッグアンドドロップするだけです。
- そこから、のアイコンを押します スポットライト メニューバーから「キューダ"。
- CUDAに添付されたすべてのファイルが見つかる可能性があるので、Macのごみ箱を空にしてから、Macシステムで再起動する必要があります。
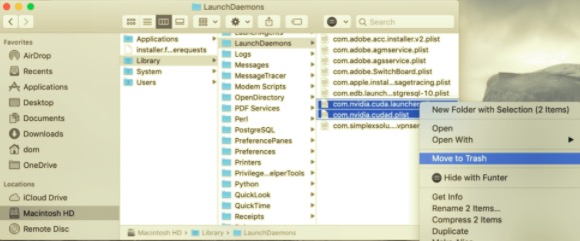
パート4.CUDAを簡単にアンインストールするにはどうすればよいですか?
MacでCUDAをすばやくアンインストールする必要がある場合は、ここで紹介するこのツールを、実際に最善の決定であると説明します。 を利用して PowerMyMacのアンインストーラーは、Macシステムのアプリのアンインストールを可能にするさまざまなアプリの中で、ある種の有能なアンインストールツールとしてスキャンアウトします。 あなたもできます 労力と時間を節約する アプリに関連するすべてのデータを長期間表示することによって。
このプログラムがMacの不要なファイルをすべてアンインストールするのにどれほど効果的であるかを学びましょう。 マウスを数回クリックするだけで、望ましくない、面倒な、頑固な、またはおそらく有害なアプリをすべてアンインストールして削除します。 以下のステップバイステップに従って、MacでCUDAを完全にアンインストールする方法を調べます。
- したがって、PowerMyMacのアンインストーラツールを起動し、削除するアプリを選択して、最後に「スキャン"ボタンをクリックします。
- 次に、ナビゲーションウィンドウを使用して、さらにCUDA.appの参照を開始するか、逆に、検索バー部分を使用してCUDAを入力します。
- したがって、CUDA.appを選択することにより、各アプリケーションのコンテンツ、およびほぼすべての関連するデータベースクエリにすぐにアクセスできます。 その後、もう一度クリーニングを選択してタスクを終了します。
- そのようなソフトウェアにはまだCUDAコンポーネントの大部分が含まれていることを考えると、アプリケーションが削除された直後に残っているデータはほとんどないはずですが、心配する必要はありません。 非常に具体的な検索用語の奥に簡単に簡単に入れることができ、必要なデータベースも明らかにする必要があります。 CUDAを完全に削除した後、データを特定し、「クリーン"オプション。

結論
この記事では、MacでCUDAをアンインストールする方法について説明しました。 上記を読んでいるように、CUDAとは何か、そして一部のユーザーがMacシステムからMacからCUDAを実際にアンインストールする理由について非常に短い洞察を提供しました。
この情報とガイドラインに加えて、私たちはあなたにも紹介しました PowerMyMacのアンインストーラー これは、アプリケーションをアンインストールするだけでなく、そのような残り物やアンインストールされたアプリの残りを削除して排除するための優れたツールでした。 最近CUDAが機能していないときはいつでも、これがお役に立てば幸いです。 ポジティブで楽しい一週間をお過ごしください。



