子どものネット活動を監視することは、親としてのあり方のひとつです。家の外からだけでなく、オンライン上でも保護しなければならないからです。また、子供がポルノ中毒になっているかどうかも知る必要があり、Covenant Eyesはそのために使うのに最適なツールです。
しかし、最近では、バッテリーの消費量が多い、バグの表示、VPNを使用する必要があるなど、多くの問題が発生したため、一部のユーザーはMacでCovenant Eyesをアンインストールしたいと考えています。 Macからアプリを簡単に削除する方法についてもっと知りたい場合はここからを読み続けてください。
目次: パート1. Covenant Eyesとは何ですか?パート2. MacでCovenant Eyesを手動でアンインストールする方法は?パート3.残りファイルなしでMacでCovenant Eyesを簡単にアンインストールするパート4.まとめ
パート1. Covenant Eyesとは何ですか?
子どもが勉強中に気が散ってしまうのを防ぐには、どうしたらいいのでしょうか?スマホを没収するか、楽しめるサイトを取り上げるか、どちらかでしょう。アプリの使用を禁止すれば、携帯電話を没収する必要はありません。そのためには、Covenant Eyesを利用することが最適なのです。
なぜ人々はMacでCovenant Eyesをアンインストールしたいのでしょうか?Covenant Eyesは親子だけでなく、友達、さらには人間関係でも使える素晴らしいツールです。子供に悪影響を与えそうなサイトの利用を禁止したり、友人・パートナーが依存症を持っているサイトの利用を禁止したりすることができます。
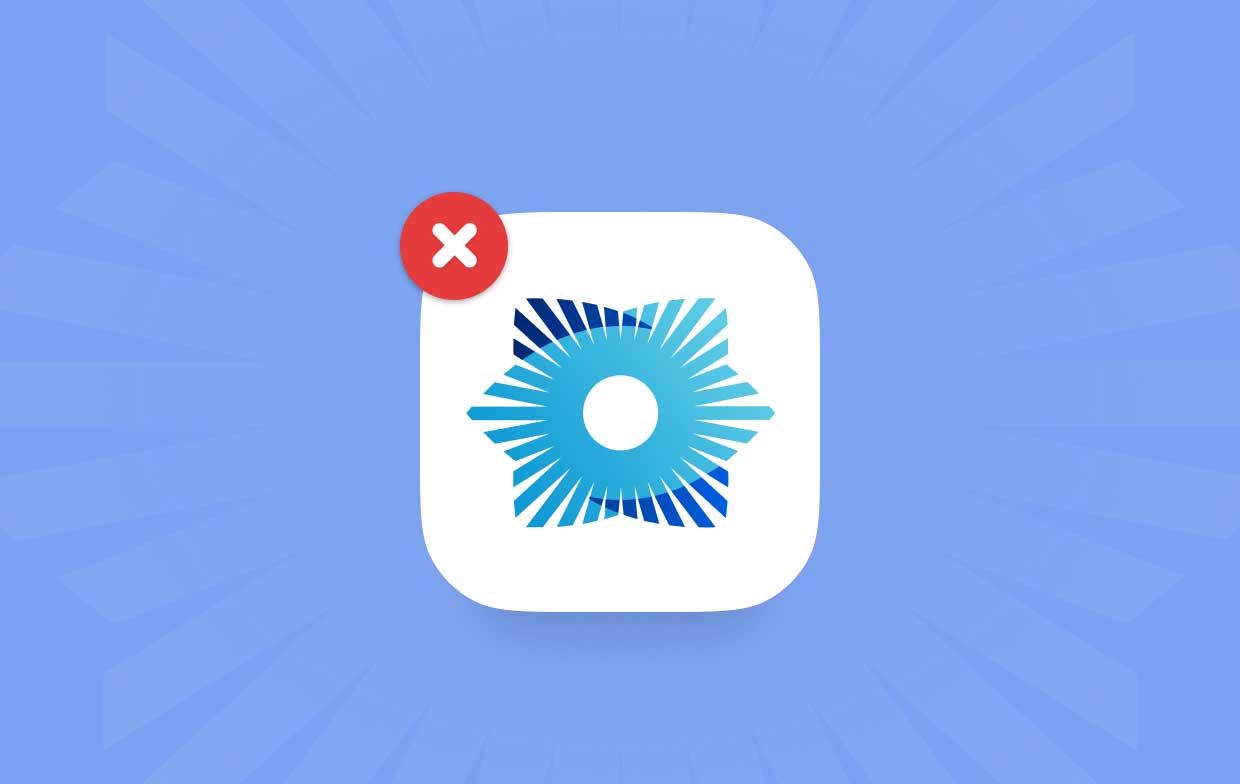
多くの人は、MacでCovenant Eyesをアンインストールして、より良い代替手段を探すしかないのです。このツールは使いやすく、優れた子育てを促進しますが、VPNと連携する必要があるため、デバイスの速度が大幅に低下し、バッテリーの寿命が短くなるため、最適とは見なされません。
さらに、料金を支払ったのにそれを使用しているときに特定のバグが発生する可能性があるのは困ります。このため、人々はMacでCovenant Eyesをアンインストールしようとしています。
パート2. MacでCovenant Eyesを手動でアンインストールする方法は?
この素晴らしい育児アプリをアンインストールする必要がある理由を深く理解したなら、MacでCovenant Eyesを手動でアンインストールする方法について、以下に示したステップに従うことができます。
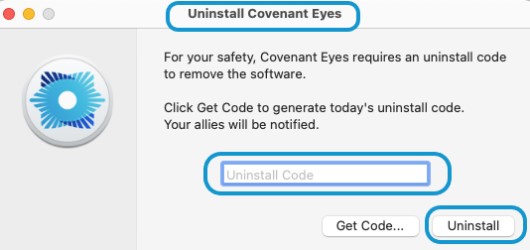
- Dockにある「Finder」(青と白のスマイリーフェイス)をクリックします。
- 「アプリケーション」をクリックすると、現在インストールされているアプリが表示されます。次に、「ユーティリティ」をダブルクリックして開きます。
- フォルダ内の「Covenant Eyesのアンインストール」アイコンを探してダブルクリックします(1.5.0より前のバージョンの場合、アプリケーションフォルダ内にあります)。
- アンインストールコードを必ず入力し、「アンインストール」を押してください。アンインストールコードをお持ちでない場合は、「コードを取得」をクリックし、Covenant Eyesのユーザー名とパスワードを入力して、アンインストールコードを取得してください。
- ポップアップが表示され、アンインストールを確認するためのパスワードを要求される可能性があります。Covenant Eyesのパスワードではなく、あなたのコンピュータのパスワードを入力することを忘れないでください。入力後、「OK」をクリックして終了します。
フィルタリングサービスに加入している場合は、別のポップアップが表示されます。 - 「Covenant EyesをFinderで表示する」を押して、アプリを表示させます。
- アプリケーションに移動したら、アプリを探します。
- アプリを「ゴミ箱」にドラッグして、MacのCovenant Eyesをアンインストールします。
- 別のポップアップウィンドウが表示されるので、「続ける」を選択します。
- 「Finder」のポップアップが表示されますので、コンピュータのパスワードを再度入力し、「OK」をクリックします。
- すべて完了すると、コンピュータを再起動するよう強制されることがありますので、そうしてください。再起動しない場合は、そのままアンインストーラーを終了してください。
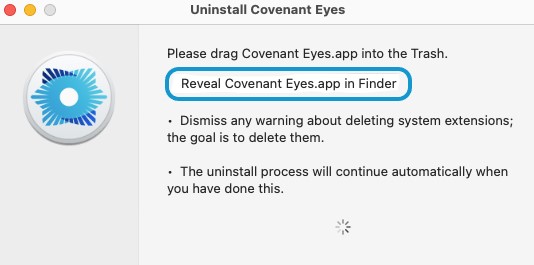
アプリを手動でアンインストールするのは、まだやるべきことがたくさんある場合、面倒で時間がかかるかもしれません。でも、空き時間を利用してアンインストールを行うことができます。結局のところ、私たちはアプリをデバイスから削除し、他のアプリをインストールするためのスペースを確保したいだけなのです。
パート3.残りファイルなしでMacでCovenant Eyesを簡単にアンインストールする
あなたの子供が見ているものを監視することは、子供たちに世界中の危険を教えるするための素晴らしい方法です。このため、Covenant Eyesは使用するのに素晴らしいツールです。ただし、すでに優れた代替手段を見つけていて、MacでCovenant Eyesを簡単にアンインストールしたい場合は、iMyMac PowerMyMacを試すことができます。
PowerMyMacは、不要なアプリをアンインストールするだけでなく、コンピュータ上にあるジャンクファイルを削除するために使用できるクリーニングツールです。また、Macを最適化することもできるので、パフォーマンスの向上に役立ちます。
ですから、このツールを使って、MacのCovenant Eyesを自動的にアンインストールする方法、またはAdobe CC、Chrome、Photoshopのような他のアプリをインストールする方法を知りたい場合は、以下に示した手順を実行してください。
- アプリを開いたら、左側の「アンインストーラー」をクリックし、「スキャン」を押してください。
- スキャンが完了すると、カテゴリーのリストが表示されます。「すべてのアプリケーション」をクリックし、「Covenant Eyes」アプリを探します。または、右上の検索ボックスに名前を入力しても検索できます。
- 展開マークをクリックすると、その関連ファイルを見ることができ、詳細を確認することができます。「クリーン」ボタンを押すと、アプリとその関連ファイルが削除されます。
- その後、ポップアップウィンドウが表示され、消去されたファイルの数と、クリーンアップ後の空き容量が表示されます。別のアプリを削除したい場合は、「確認」ボタンをクリックすれば元に戻ります。

これでMacでCovenant Eyesを残りファイルなしで簡単にアンインストールできました。さまざまなフォルダに関連ファイルがある場合には非常に便利でしょう。PowerMyMacのアンインストーラーがあなたに代わってそれを行ってくれ、他のファイルを探す必要さえありません。革新的で非常に効率的で、貴重な時間を大幅に節約できます。
パート4.まとめ
デバイスからアプリをアンインストールするのは、手動で行うと面倒な場合があります。たとえば、MacでCovenant Eyesを手動でアンインストールする場合、指示に従う必要があり、かなり時間がかかります。
しかし、PowerMyMacを使えば、重複しているファイルや何年も使っていないアプリを発見することもできます。このアプリの機能についてもっと知りたいなら、無料でダウンロードして、強力で素晴らしいアプリを体験してください。



