できない Mac で Cocktail をアンインストールする? それを完全に取り除く方法に興味がありますか? アプリを削除する際に注意すべきトラップはありますか? 残念ながら、単に 不要なソフトウェアの削除 すべての部品を取り除くには十分ではありません。 完全に削除したい場合は、この記事の指示に従ってください。
ここでは、Cocktail for Mac を削除する 2 つの方法を紹介します。 時間を節約したい場合は、このガイドの最後の部分にジャンプして、Cocktail などの望ましくないソフトウェアとその残りのすべてをすばやく削除する方法を学ぶことができます。 Mac 上の Cocktail とその残り物を手動でアンインストールすることを選択できます。
目次: パート 1. Cocktail は Mac に適していますか?パート 2. Mac で Cocktail をアンインストールする従来の方法 パート 3. Professional Uninstaller を使用して Mac から Cocktail を削除するパート4:結論
パート 1. Cocktail は Mac に適していますか?
カクテル は、Mac の最適化、メンテナンス、およびクリーンアップを可能にする多目的 macOS プログラムです。 これは、世界中の多数の Mac ユーザーが毎日コンピュータを最大限に活用できる強力なデジタル ツールのコレクションです。 明確でユーザーフレンドリーな設計により、プログラムはメンテナンスツールと変更の理想的な組み合わせを提供します。 それにもかかわらず、ユーザーがソフトウェアでいくつかの問題を経験している場合は、Mac で Cocktail をアンインストールすることを選択できます。
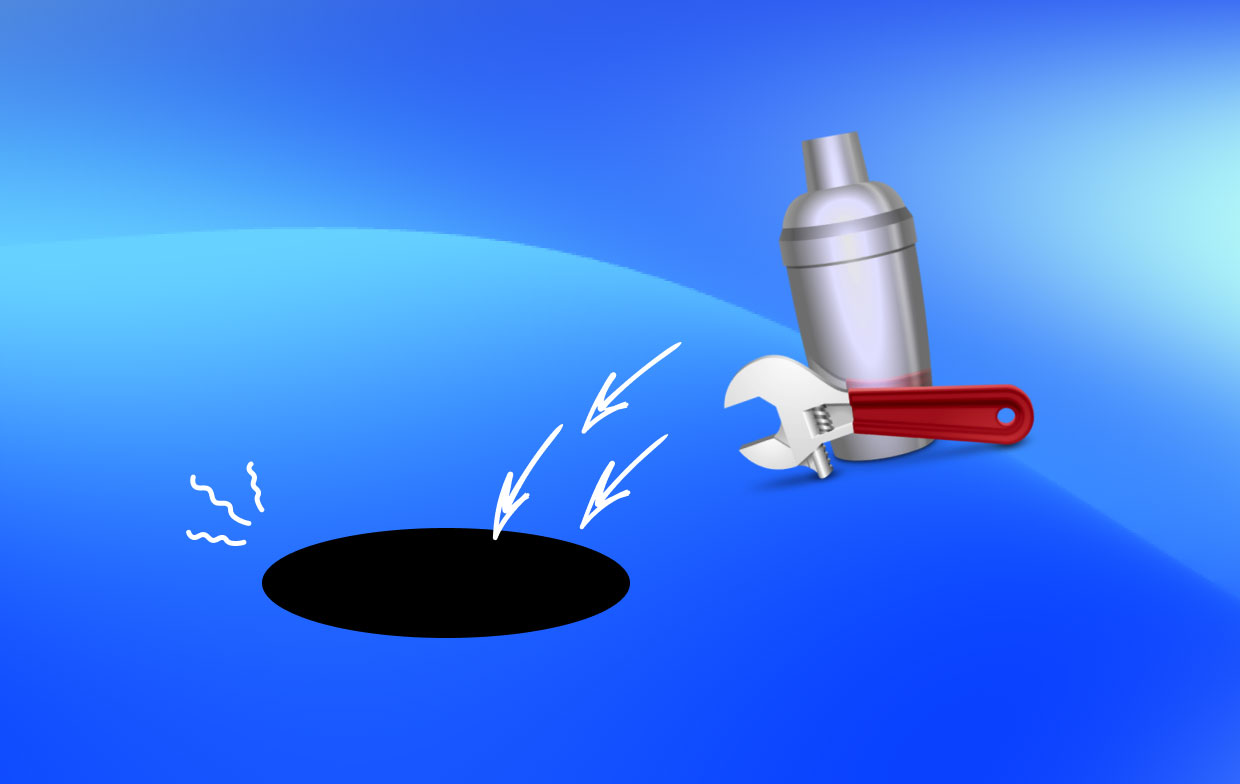
パート 2. Mac で Cocktail をアンインストールする従来の方法
1. アンインストールする前にカクテルを終了します。
削除する前に、Cocktail が現在動作しているかどうかを確認してください。 Cocktail が開いている間は、アプリケーションをゴミ箱に移動することはできません。
カクテルを停止するには、画面の右上隅にあるカクテル シンボルをクリックし、[カクテルの停止] を選択します。 あなたは使用することができます コマンド-オプション-Esc キーの組み合わせを使用して [プログラムの終了] ウィンドウを開き、選択します。 カクテル > 強制終了その後、ポップアップ ボックスから [強制終了] を再度選択して、フリーズしたアプリを強制的に終了し、Mac で Cocktail をアンインストールする準備をします。
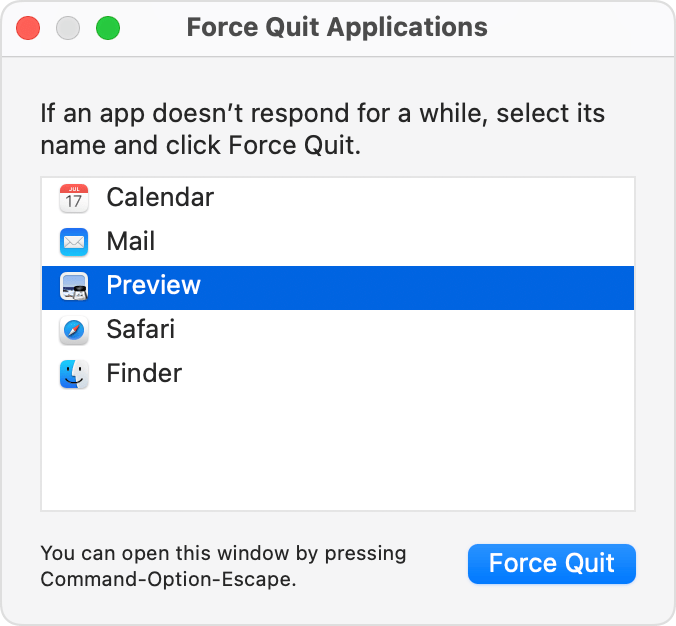
2. /Applications ディレクトリから Cocktail を削除します。
Mac で Cocktail をアンインストールするには、Finder の Programs フォルダから削除するだけで簡単に実行できます。 ここにある完全な手順に従うことができます。
-
起動する Finder、次にサイドバーに移動します
/Applicationsフォルダにコピーします。 - カクテルを探す、 select そのアイコンを Dock のゴミ箱にドラッグ アンド ドロップします。 代わりに、あなたは選ぶことができます ゴミ箱に移動します カクテルを右クリックします。
- 選択する 空のごみ箱 メニューバーの Finder の下にあるオプション。
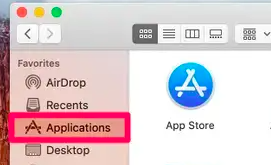
Launchpad を使用して Mac App Store からダウンロードしたプログラムも削除できます。 Mac で Launchpad を使用して Cocktail をアンインストールする方法は次のとおりです。
- Go Launchpad に移動し、そこで Cocktail を探します。
- アプリのアイコンが跳ね始めたら、長押しします。
- 選択する が待 X アイコンの左上隅に表示される記号。
- アンインストールを完了するには、 クリック が待 削除 そのポップアップ ボックス内のボタン。
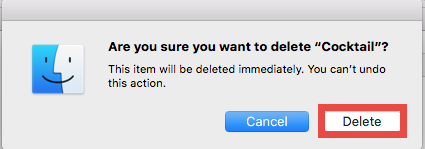
3. Remnant の ~Library ディレクトリをクリーンアップします。
ユーザーを最も悩ませる問題の1 つは、 不完全なアンインストール. 前述の方法を使用して Mac で Cocktail をアンインストールした後でも、その要素の一部にアクセスできないままです。 Cocktail は特定のディレクトリとファイルを秘密の「Library」フォルダの下に生成して保存する場合があるため、次の手順に従ってそれらを削除する必要があります。
- 起動する Finder で選択 フォルダへ移動 メニュー バーの [移動] オプションから。
- フォルダーを開くには、次のように入力します。
~/Library表示されるボックスに入力し、Enter キーを押します。 - 以下の場所で、Cocktail という名前のオブジェクトを探します。
~/Library/Caches/, ~/Library/Preferences/, ~/Library/PreferencePanes/, ~/Library/ApplicationSupport/, ~/Library/LaunchAgents/, ~/Library/LaunchDaemons/, ~/Library/StartupItems/
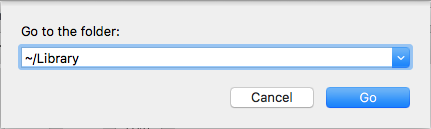
ファインダーの検索機能を使用して、具体的にカクテルの残り物を見つけます。
- の右上隅にある検索ボックスで
/Library, type カクテル。 - 指定したフォルダに結果を表示するには、「図書館"バーの下。
- 選択する 結果ページであなたの基準に合うものを見つけて、それらをゴミ箱に捨てます。
- 次に、Library フォルダーに保存された Cocktail の残りを削除する手順を繰り返します。
- 最後に、ゴミ箱を空にして、Cocktail の証拠をすべて削除します。
パート 3. Professional Uninstaller を使用して Mac から Cocktail を削除する
問題を回避したり、削除操作の時間を節約したい場合は、有能なアンインストーラーを使用することをお勧めしますが、上記の最初の方法では、より多くの時間、忍耐、および能力を費やす必要がある場合があります。 しかし、すべてのスキル レベルのユーザーにとって最適なツールはどれでしょうか? すぐに使えるが効果的な PowerMyMac App Uninstaller を使用すると、Mac ソフトウェアのすべての部分をすばやくアンインストールできます。 Mac で Cocktail をアンインストールする方法は次のとおりです。
- アプリのアンインストーラーを選択 それから、 スキャン をクリックして、以前に Mac にダウンロードされたすべてのアプリケーションの調査を開始します。
- 画面の左側に、選択済み、未使用、残り物、すべてのアプリケーションのカテゴリが表示されます。 すべてのアプリケーションのリストが [すべてのアプリ] ページの右側に表示されます。 そのリストを使用して不要なプログラムを見つけるか、右上隅の検索バーにその名前を入力して、すぐに見つけます。
- アンインストールするプログラムを選択したら、 クリック が待 展開する 関連ファイルを表示するアイコンと を検索 ボタンをクリックして詳細を取得します。 クリックするだけで CLEAN ボタンをクリックして、アプリケーションとその関連ファイルを削除します。
- "クリーニング完了ハードディスクで現在アクセス可能な容量とクリーンアップされたファイルの数を表示するポップアップ ウィンドウが表示されます。さらにプログラムを削除するには、[確認] ボタンをクリックしてスキャン結果画面に戻るだけです。

パート4:結論
この便利なツールを使用すると、 Mac で Cocktail をアンインストールする. カクテルや Usenapp を削除する、Mac で最終的な削除を実行するには有効なライセンスが必要ですが、サービスの費用をカバーしたくない場合は、時間を無駄にしたり、問題に苦しんだりする必要がなくなり、従来の方法を使用する必要がなくなる可能性があります。



