ChronoSync がコンピューターにインストールされると、キャッシュ、設定、アプリケーション サポート ファイルなど、ChronoSync がサポートするファイルの多くが Mac に転送されます。 このチュートリアルは、関連する手順をナビゲートするのに役立ちます ChronoSync をアンインストールする 方法を説明します 不要なアプリをすべて削除する.
目次: パート 1. ChronoSync とは?パート 2. Mac で ChronoSync をすばやく自動的にアンインストールする方法パート 3. macOS から ChronoSync を手動で削除する方法パート4:結論
パート 1. ChronoSync とは?
モバイル アプリケーションのアンインストールは、ユーザーが不満を持っていることが原因である場合があります。 アンインストールを選択する理由 クロノシンク 彼らのコンピュータで? それでは、まずそれが何であるかを判断しましょう。 ChronoSync は、ファイルの同期、バックアップ、起動可能なバックアップ、およびクラウド ストレージのために Mac で使用できる包括的なオールインワン ソリューションです。
映画制作者、ビデオ編集者、写真家、ミュージシャンなど、何万人ものデータ プロフェッショナルが利用しています。 ChronoSync は、バックアップと同期の状況に関係なく対応します。ChronoSync の機能の一部を次に示します。
- 起動可能なハードディスクのコピーまたはバックアップを作成します。
- 一方向または双方向でファイルを同期します。
- 一部のクラウド ストレージ サービスをバックアップとして使用する。
- バックアップ用の SFTP サーバー。
- ChronoAgent を使用して、別の Mac や、ディスク ボリューム、USB ドライブ、ディスク イメージ、NAS、サーバーなど、Finder で表示されているその他のデバイスまたはフォルダーをターゲットにします。
- 基本、中級、または高度なフィルタリング ルールを作成します。
- 同期間でファイルを調べて対比します。
- 以前のバージョンをアーカイブして復元します。
- 同期を実行する前に、テスト同期を実行して、何が同期されるかを判断してください。
- ニーズに合わせて同期の選択を構成します。
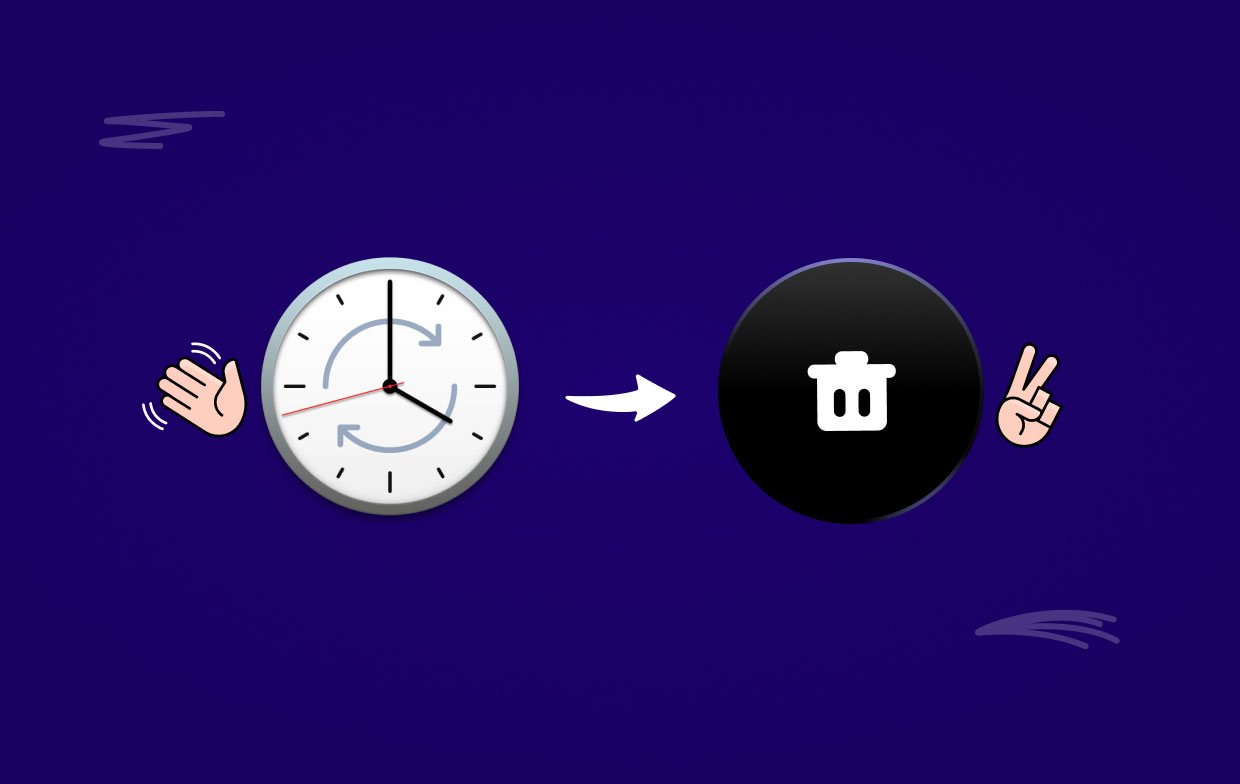
パート 2. Mac で ChronoSync をすばやく自動的にアンインストールする方法
iMyMac PowerMyMac を使用すると、コンピューターの不要なスペースを占めるドキュメント、ガベージ ファイル、巨大なファイル、およびその他のオブジェクトを削除して、Mac をクリーンアップできます。 ユーティリティをインストールすると、ごみファイルのスキャンと削除、不要なファイルや接続されたファイルの削除など、さまざまなアクティビティを実行できるようになります。
ChronoSync の使用をやめた後に発見した残留物を取り除くこともできます。 ChronoSync の削除は、PowerMyMac の修正された Uninstaller モジュールを使用すると大幅に簡単になります。 その支援により、数回クリックするだけで ChronoSync を迅速かつ簡単にアンインストールできます。
PowerMyMac を使用して、次のような不要なアプリをアンインストールすることをお勧めします。 Mac から VNC サーバーを削除する. 次の手順に従って、このソフトウェアが望ましくない、または価値のないアプリケーションを削除できるかどうかを確認してください。
- まず、PowerMyMac が読み込まれたら、 アプリアンインストーラー 利用可能なオプションから。
- マシンを選択したら、スキャンを開始して、クリックした後にすべてのソフトウェアの選択肢を見つけることができます。 スキャン.
- 別のウィンドウを開いて、デバイスで実行中のすべてのアプリを完全に消去したように見えるものを確認します。 ソフトウェアの名前が検索バーに事前入力されていない場合は、入力すると役立つ場合があります。
- "を押すとCLEAN" ボタンをクリックすると、コンピュータ上のソフトウェアのすべての痕跡が完全に削除されます。
- 」という言葉が期待されます。クリーニング完了クリーニング手順が完了すると、画面に " が表示されます。

パート 3. macOS から ChronoSync を手動で削除する方法
Mac ユーザーは、不要なアプリケーションをゴミ箱にドラッグするだけで削除できます。これにより、削除プロセスが開始されます。 これは、Windows ユーザーがしなければならない方法とは対照的です。 コントロールパネルを利用してプログラムをアンインストールする.
それにもかかわらず、バンドルされていないプログラムをゴミ箱に移動して Mac から削除すると、アプリケーションのコンポーネントの一部がコンピュータにインストールされたままになることに注意する必要があります。 ChronoSync を完全にアンインストールする場合は、次の手順に従って手動で行うことができます。
ChronoSync が閉じていることを確認します。
- の ChronoSync アイコンを右クリックします。 ドック 選択して やめます それを閉じるには;
- ラン ほめ+Q. Dock でまだ開いていない場合は、左上隅にあるターゲットのセットアップをクリックし、[ChronoSync を終了] を選択します。
- 起動する 強制終了Cmd + Opt + Esc を押してウィンドウを開き、ChronoSync を選択し、ドックまたはメニュー領域に表示されたときにパネルの [強制終了] アイコンをクリックします。
- 負 活動モニター. Dock からアクティビティ モニター アプリを開く >> ネットワーク タブで ChronoSync 関連のプロセスを選択する >> プロセスの終了アイコンをクリックする >> ポップアップ ボックスで [終了] ボタンをクリックして、選択内容を確認します。
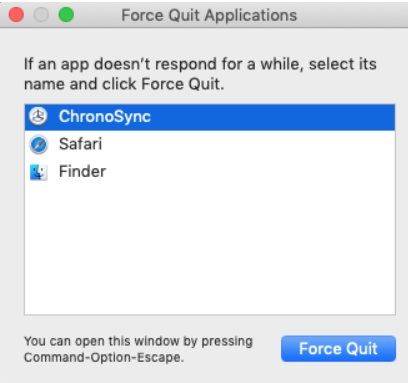
Mac のゴミ箱を使用して ChronoSync プログラムをアンインストールする
- アプリケーション ゴミ箱フォルダを開く >> ChronoSync シンボルをクリックしたままにします。
- 選択 "ゴミ箱に移動しますアイコンを右クリックするか、そこにドラッグすると、コンテキスト メニューから "
- ChronoSync のプライマリ ファイルを Mac から削除するには、ゴミ箱を空にします。
- アイテムを削除することを選択した場合、最初にダイアログ ボックスが表示されます。
- このアプリケーションの実行可能ファイルをコンピュータのごみ箱から削除するには、[ゴミ箱を空にする."
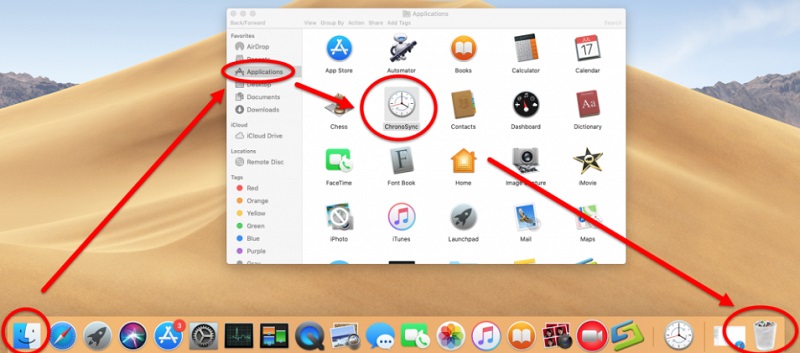
ChronoSync をアンインストールするには、残り物を特定して削除します
- Finderを開き、選択します フォルダへ移動 をクリックし、その後 [OK] をクリックします。
- 次のように入力して、ハード ドライブの最上位ライブラリへのパスを入力します。
/Library. - 入る "世界クロノシンク」を検索バーに入力します。
- このディレクトリ内で見つけたすべての不要なファイルをすぐにゴミ箱に移動する必要があります。
- "に戻る図書館" タブで、"キャッシュ" フォルダに移動し、ChronoSync のすべてのキャッシュを参照します。
- Application Support および Preferences フォルダでのシーム手順の繰り返し
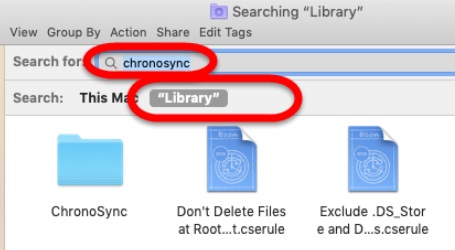
パート4:結論
これで、ChronoSync は Mac 上で完全になくなります。PowerMyMac は、理由を問わずいつでも macOS および Mac OS X 上の不要なアプリを削除するのに役立ちます。 記事に記載されている手順に従って完全に ChronoSync for Mac をアンインストールする.



