CCleaner(以前はCrap Cleaner)は、Piriform社が開発したメモリクリーンアップとコンピュータシステムの最適化ユーティリティです。それはMac OS X、Windows、Androidなど、さまざまなプラットフォームで、望ましくない項目をクリーンアップできる便利なツールです。さらに、PCデバイスから、一時的なインターネットファイルから危険なアプリケーションやマルウェア、また、問題あるWindowsレジストリ項目を削除することがあります。
しかし、ソフトウェアのクラッシュを解決するために、ソフトウェアを削除してから再インストールしたり、単に他のソフトウェアに置き換えたりするなど、さまざまな理由でMacのCCleanerをアンインストールする必要がある場合があります。また、CCleanerをすでに削除したとしても、デバイスにCCleanerの関連ファイルがまだ残っていることに気づいた人もいます。
CCleanerにうんざりして、Macからアンインストールする必要がある場合なら、この記事では、CCleanerとその残りのファイルをすべて削除する様々な方法を紹介しますから、読み続けてください。
目次: パート1.MacにはCCleanerが必要なのか?パート2.MacでCCleanerを手動でアンインストールするパート3.MacでCCleanerをアンインストールする最も迅速な方法パート4.まとめ
パート1.MacにはCCleanerが必要なのか?
CCleanerは、最も優れたWindowsとMacのクリーナーおよびパフォーマンス最適化アプリの1つとして広く知られています。これは、コンピュータから不要なファイルを削除することができるアプリケーションです。ハードディスクのスペースを占めている一時的なファイルや不正なレジストリエントリは、プログラムによって削除されます。コンピュータに隠されている不要なファイルも削除できます。
しかし、システムからそれをファイルが残さずアンインストールするときがあるかもしれません。WindowsであろうとMacであろうと、問題が発生することがあるのです。そして、多くのアンインストールアプリケーションは、MacのCCleanerを完全に、つまりファイルを残さずにアンインストールすることができません。
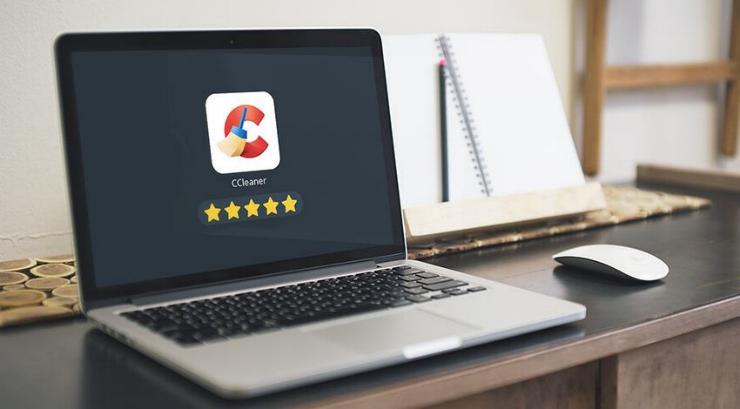
CCleanerは悪意のあるソフトウェアですか? 多くのメッセージボードやディスカッションWebサイトでは、このクエリは依然として頻繁に尋ねられます。 悪意のあるソフトウェアではないことを確信できます。 ウイルスやその他の種類の悪意のあるソフトウェアではありません。 CCleanerを削除するときにユーザーがさまざまな問題を経験することは比較的まれであるため、このような懸念が生じる可能性があります。
あなたが計画している場合 MacでCCleanerを完全にアンインストールします、あなたが利用できる代替アプリは iMyMac PowerMyMac。 このアプリは、システム上の不要なファイルやジャンクファイルを削除してスペースを解放できるという点でCCleanerに似ています。 これにより、システムのパフォーマンスが向上します。 不要になったファイルを見つけたりスキャンしたりするのに役立ちます。
システムからソフトウェアを削除する方法の詳細については、さまざまな方法を紹介する次のパートをお読みください。
パート2.MacでCCleanerを手動でアンインストールする
CCleanerは、従来の方法でアンインストールすることができます。しかし、CCleanerを手動で完全にアンインストールする方法を知っている人はほとんどいません。もしあなたが、CCleanerのアイコンをゴミ箱にドラッグして、アプリケーションを完全に削除しようとするなら、この手動で削除するプロセスを学ぶことが重要です。
- CCleanerがバックグラウンドで実行している場合は、プロセスを終了します。
- うまくいかない場合は、アクティビティモニタでアプリを強制終了してみてください。
- Finderを起動し、ユーティリティを見つけてクリックし、その中からアクティビティモニタを実行します。
- フィルタを「すべてのプロセス」に変更し、CCleanerのアクティビティを選択し、「プロセスを終了」オプションをクリックします。
MacでCCleanerをアンインストールするには、まずアプリケーションディレクトリからアプリを削除する必要があります。
- Finderを起動し、サイドバーのアプリケーションに移動します。
- CCleanerのアイコンを見つけ、ゴミ箱にドラッグします。
- ゴミ箱を空にするとアンインストールが完了します。
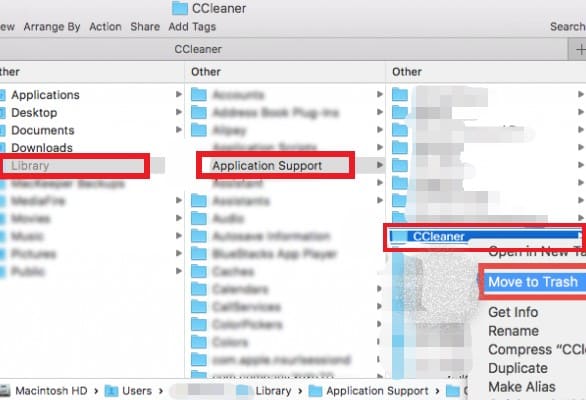
そして、その関連ファイルをすべて検索し、削除することで、Mac上のCCleanerを完全にアンインストールすることができます。
- Finderを起動し、画面上部の「移動」メニューに移動します。プルダウンメニューから「フォルダに移動」を選択します。
- 検索フィールドに「
~Library」と入力し、その後「移動」オプションを押します。
「Application Support」ディレクトリでCCleanerにリンクされている項目を見つけ、選択したすべてのファイルを削除します。 - ライブラリフォルダに戻り、次に「caches」フォルダと「Preferences」フォルダを1つずつ閲覧し、必要に応じて望ましくないアプリの関連ファイルを削除します。
- ゴミ箱を空にします。ゴミ箱アイコンを右クリックし、「ゴミ箱を空にする」を選択してから、ポップアップボックスで確認します。ゴミ箱をクリアするときに重要なアイテムがゴミ
- 箱になかったことを確認してください、そうでなければそのアイテムが失われてしまいます。
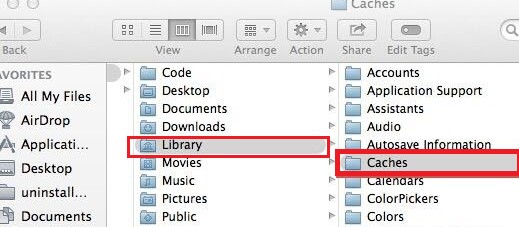
すべてのディレクトリを1つずつ調べて関連データを探したくない場合は、検索ツールを使用してスキャンを実行できます。
- 「検索」フィールドに「piriform (その開発者)」または「CCleaner」と入力し、「Library」を選択します。
- 一致する結果の項目を確認し、それらを削除します。
パート3.MacでCCleanerをアンインストールする最も迅速な方法
ユーザーは、Mac専用のアンインストールソフトウェアであるPowerMyMacを使用して、デバイスからCCleanerを完全にアンインストールし、削除することができます。
そのアンインストーラモジュールは、Macからアプリケーションを非常に簡単にアンインストールすることができます。そのため、PhotoShop、OneDrive、その他のソフトウェアを残り物なしで簡単に削除できます。また、CCleanerに関連するアプリのジャンク、cookies、キャッシュを見つけるための機能も提供します。
PowerMyMacは、多くのジャンクファイルを削除したり、重複ファイルや大容量または古いファイルをスキャンしたり、Macで拡張機能を管理したりして、より多くのディスクスペースを解放し、Macをより速く動作させることができるため、CCleanerの最良の代替手段であることがわかります。
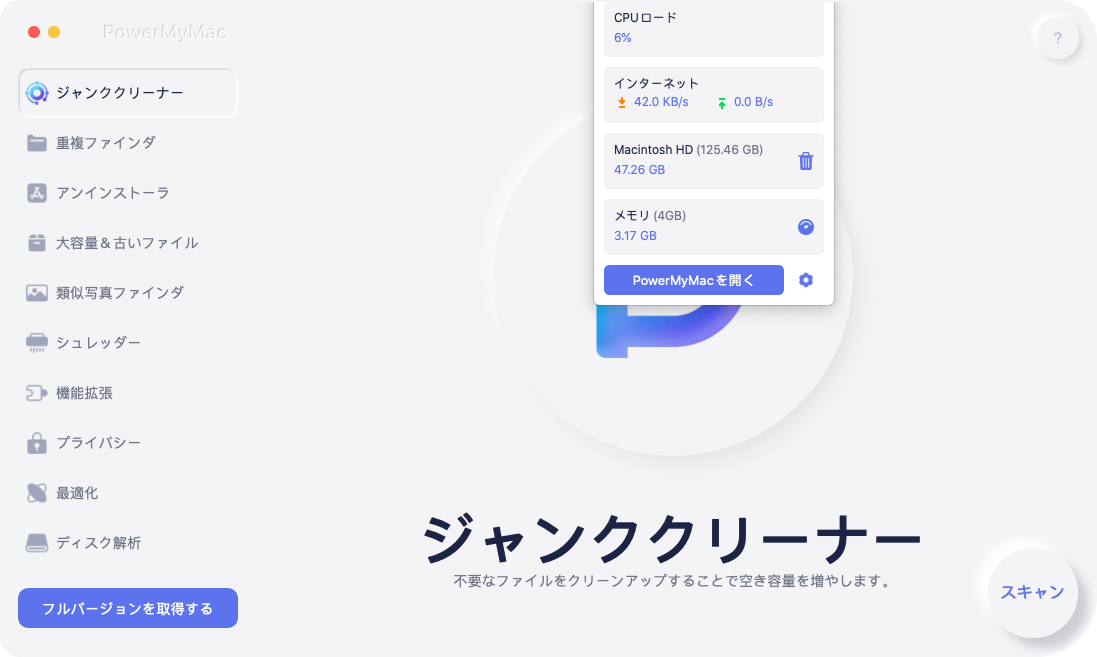
PowerMyMacのアンインストーラを使って、MacのCCleanerを迅速かつ簡単にアンインストールする方法をご紹介します。
- PowerMyMacを無料でダウンロードしてインストールできます。
- 「アンインストーラ」を選択してから「スキャン」を選択すると、Macに既にインストールされているすべてのプログラムのスキャンが開始されます。
- スキャンが完了すると、アンインストール画面の左側にすべてのアプリのリストが表示されます。そのリストで不要なアプリを見つけるか、右上隅の検索フィールドに「CCleaner」という名前を入力してすばやく見つけます。
- 各アプリの関連ファイルは、リストから1つを選択すると右側に表示されます。不要なアイテムを選択して「クリーン」ボタンを押します。
- 「クリーンアップ完了」というポップアップウィンドウが表示され、クリアされたファイルの数とハードディスクで利用可能な容量が表示されます。そして今、あなたは完全にMacでCCleanerをアンインストールすることができました。

パート4.まとめ
MacでCCleanerを手動の方法でアンインストールすると、エラーが頻発し、クリーンアップが失敗または未完成になってしまう可能性があります。Macも残されたファイルが原因で様々な問題が発生するようになってしまいます。
CCleanerを完全にアンインストールすることが最終目的なら、PowerMyMacを使用することができます。この強力なツールはCCleanerをアンインストールするのを助けてくれるだけでなく、Macから他の望ましくないソフトウェアを削除することもできます。



