どうすればよいか迷っていませんか Canary Mail をアンインストールする? Canary Mail は、安全でプライベートな電子メール体験を求める Mac ユーザーに人気の電子メール クライアントです。 ただし、そうしたいときが来るかもしれません 不要なアプリをアンインストールする または、別の電子メール クライアントに切り替えたいと考えています。
一部のアプリケーションはゴミ箱にドラッグ アンド ドロップするだけでアンインストールできますが、Canary Mail を削除するプロセスは少し複雑です。 この記事では、Mac から Canary Mail をアンインストールする手順を段階的に説明します。
技術に精通した Mac ユーザーであっても、初心者であっても、このガイドは理解しやすく、わずか数分で完了することができます。 それでは、始めましょう!
目次: パート 1. Canary Mail アプリとは何ですか?パート 2. Finder を使用して Mac で Canary Mail をアンインストールする手動手順パート 3. Mac で Canary Mail を完全にアンインストールする方法パート 4. Mac での起動時に Canary Mail アプリがクラッシュした場合はどうすればよいかパート5:結論
パート 1. Canary Mail アプリとは何ですか?
カナリアメール は、macOS および iOS オペレーティング システムで実行される Apple デバイス専用に設計された電子メール クライアント アプリケーションです。 このアプリは、直感的なインターフェイス、高度なセキュリティ機能、および広範なカスタマイズ オプションで知られています。
Canary Mail は、電子メールの暗号化とプライバシーに重点を置いていることが、その最も注目すべき特徴の 1 つです。 転送中の電子メールとユーザーのデバイスに保存される電子メールの両方にエンドツーエンドの暗号化が提供され、意図した受信者のみが電子メールの内容にアクセスできることが保証されます。
Canary Mail は直感的なスケジュール機能も提供します。 ユーザーがメールをスケジュールする 将来の特定の時刻に送信されます。
Canary Mail は人気があり、評価の高い電子メール クライアントですが、Mac からアンインストールしたい理由がいくつか考えられます。 Canary Mail をアンインストールする一般的な理由は次のとおりです。
- アプリが不要になった場合: 別の電子メール クライアントに切り替えた場合、または Canary Mail を使用する必要がなくなった場合は、Mac からアプリを削除して、ストレージ領域を解放し、システムを整理した状態に保つことができます。
- 技術的な問題: アプリでクラッシュやフリーズなどの技術的な問題が発生した場合、問題を解決するにはアプリをアンインストールして再インストールする必要がある場合があります。
- セキュリティ上の懸念: Canary Mail はセキュリティ機能で知られていますが、アプリのデータ収集方法や電子メール データの保存方法について懸念があるかもしれません。
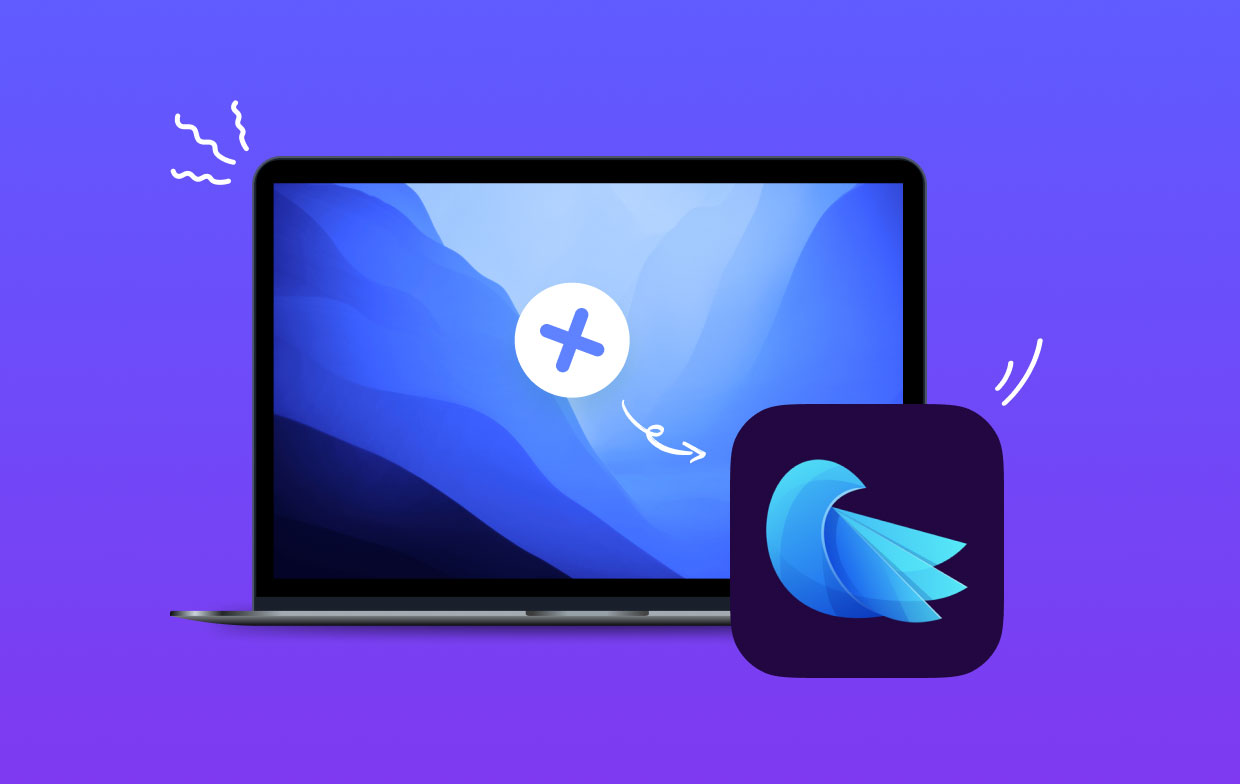
Canary Mail をアンインストールする場合、いくつかの潜在的な問題が発生する可能性があります。 よくある問題の 1つは、 アプリが完全にアンインストールできない場合がある、システム上のスペースを占有する可能性のある残留ファイルが残ります。
さらに、アプリをアンインストールすると、一部の環境設定や設定がリセットされる可能性があり、他のアプリと電子メール アカウントのやり取りに影響を与える可能性があります。 これらの問題を回避するには、Canary Mail をアンインストールするときに正しい手順に従い、残っているファイルや設定を削除するときに注意することが重要です。
パート 2. Finder を使用して Mac で Canary Mail をアンインストールする手動手順
Mac から Canary Mail を手動で削除したい場合は、次の手順に従ってください。
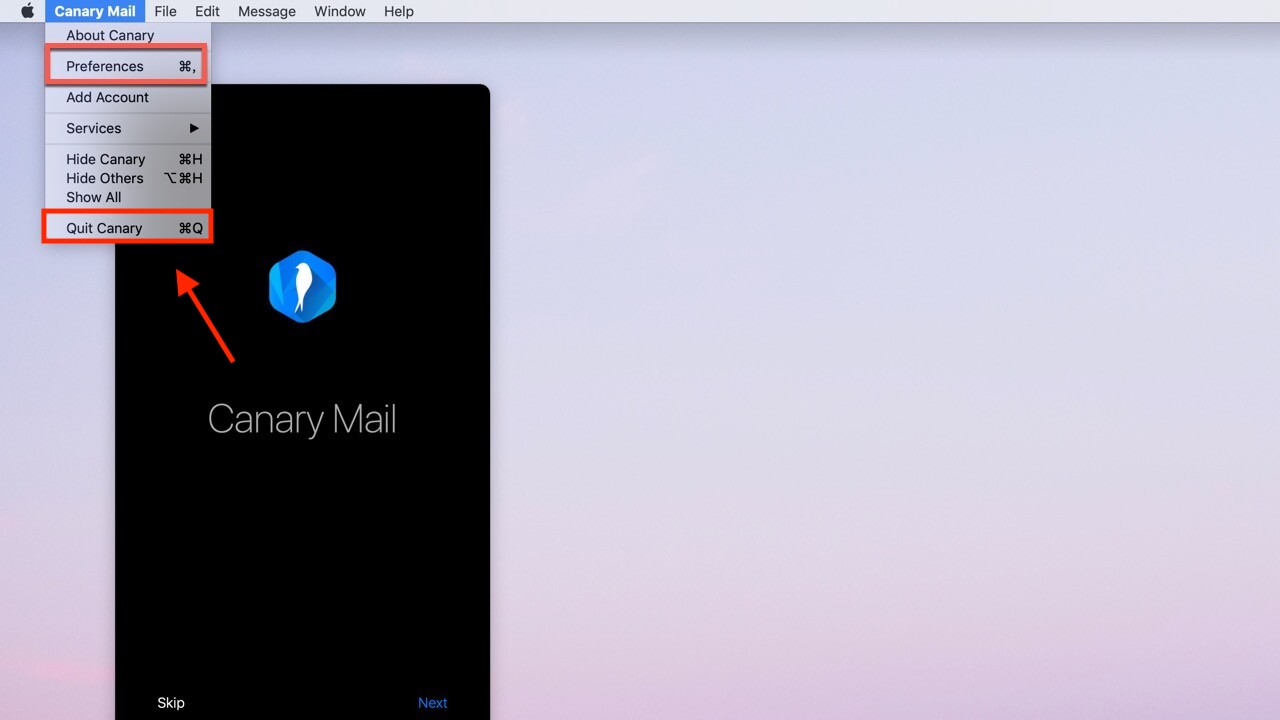
- やめます Canary Mail: アンインストールする前に、「」をクリックして、Canary Mail が Mac 上で実行されていないことを確認する必要があります。コマンド+ Q」ショートカットを使用するか、Dock のアプリアイコンを右クリックして「終了」を選択します。
- Finder を開く: Canary Mail を終了したら、 Finderを開く Dock 内のアイコンをクリックするか、アプリケーション フォルダーから選択します。
- 見つける Canary Mail: Finder ウィンドウで、アプリケーション フォルダーに移動し、Canary Mail アプリを見つけます。
- Canary Mail をゴミ箱に移動する: Canary Mail アプリを見つけたら、そのアイコンを Dock のゴミ箱フォルダーにドラッグするか、アイコンを右クリックして [ゴミ箱に移動します"。
- 残留ファイルを削除する: Canary Mail に関連するすべての残留ファイルが確実に削除されるようにするには、Finder を開き、「」をクリックしてライブラリ フォルダに移動します。Goメニューバーの「」を選択し、「フォルダへ移動「」と入力します。
~/Library/」と入力してEnterキーを押します。 - 残りのファイルを削除します。 図書館 フォルダー内で、次のフォルダーを見つけて削除します。
Caches/com.msdc.smartmail.macContainers/com.msdc.smartmail.macPreferences/com.msdc.smartmail.mac.plist
- 空のごみ箱: 最後に、ゴミ箱フォルダーを空にして、Canary Mail に関連付けられたすべてのファイルを Mac から完全に削除します。
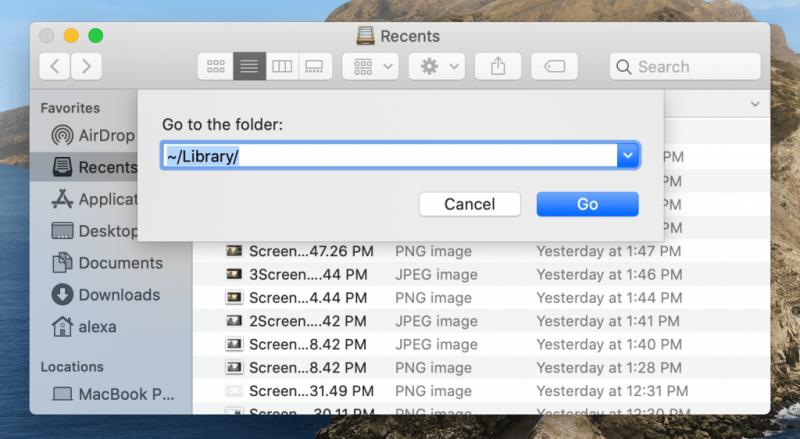
これらの手順に従うことで、Mac から Canary Mail を手動でアンインストールできるはずです。 ただし、ファイルや環境設定がまだ残っている可能性があり、システム上のスペースを占有する可能性があることに注意することが重要です。
確実に完全にアンインストールしたい場合は、サードパーティのアンインストーラー アプリの使用を検討してください。
パート 3. Mac で Canary Mail を完全にアンインストールする方法
Canary Mail を Mac からすべての残留ファイルや環境設定も含めて完全に削除したい場合は、次のようなサードパーティのアンインストーラー アプリの使用を検討することをお勧めします。 iMyMac PowerMyMac.
PowerMyMac は、Mac 用の包括的でオールインワンの最適化ツールです。 ユーザーが Mac をクリーンアップ、最適化、高速化するのに役立つ幅広い機能を提供します。 PowerMyMac の主な機能には次のようなものがあります。
- システムジャンク: キャッシュ、ログ、古いバックアップなどの不要なファイルをクリーンアップして、ディスク領域を解放します。
- アプリアンインストーラー: 前述したように、ユーザーは不要なアプリとその関連ファイルを簡単かつ完全にアンインストールできます。
- 重複ファインダー: Mac をスキャンして重複ファイルを探し、それらを削除してスペースを解放します。
- 個人情報保護: 閲覧履歴、Cookie、その他の機密データを削除することでプライバシーを保護します。
- 最適化: RAM の解放、スタートアップ項目の管理などにより、Mac のパフォーマンスを最適化します。
PowerMyMac はユーザーフレンドリーで使いやすく、初心者と上級ユーザーの両方にとって優れたツールです。 無料トライアルも提供されているため、購入する前に試すことができます。 全体として、PowerMyMac は、Mac をスムーズかつ効率的に実行し続けるのに役立つ強力かつ包括的な最適化ツールです。
このアプリを使用して Mac から Canary Mail を完全に削除する方法は次のとおりです。
- Downloadおよび install PowerMyMac: まず、公式 Web サイトから PowerMyMac アプリをダウンロードしてインストールします。
- 起動する アプリ: アプリをインストールしたら、Mac で起動します。
- "を選択アプリアンインストーラー」: PowerMyMac のメイン インターフェイスで、「」をクリックします。アプリアンインストーラー"オプション。
- インストールされているアプリをスキャンします。「」をクリックします。スキャン」ボタンをクリックして、Mac にインストールされているすべてのアプリをスキャンします。
- 見つけるCanary Mail: スキャンが完了したら、インストールされているアプリのリストで Canary Mail を見つけます。
- カナリアメールを選択します: チェックボックスをクリックします Canary Mail アプリの横にある をクリックして、アンインストールするアプリを選択します。
- Canary Mail をアンインストールします。「」をクリックします。CLEAN」ボタンをクリックして、Mac から Canary Mail を削除します。

これらの手順に従うことで、すべての残りのファイルと設定を含めて、Mac から Canary Mail を完全に削除できるはずです。 PowerMyMac などのサードパーティのアンインストーラー アプリを使用すると、手動でアプリを削除する場合と比較して、より効率的かつ完全な方法でアプリをアンインストールできます。
パート 4. Mac での起動時に Canary Mail アプリがクラッシュした場合はどうすればよいか
Canary Mail をアンインストールしようとしている場合は、Mac での起動時にクラッシュが発生している可能性があります。次の手順を試してください。
- アップデートを確認する: Canary Mail の最新バージョンが Mac にインストールされていることを確認してください。 アプリを開いて「Canary Mail」をクリックすると、アップデートを確認できます。 メニューバーを選択し、「更新を確認"。
- 再起動 Mac: Mac を再起動するだけで、起動時にアプリがクラッシュする問題を解決できる場合があります。
-
リセット アプリの設定: Mac を再起動しても機能しない場合は、Canary Mail の設定をリセットしてみてください。 これを行うには、「
~/Library/Containers/com.msdc.smartmail.mac/Data/Library/Preferences/"で ファインダー および 削除 "com.msdc.smartmail.mac.plist" ファイル。 それから、 再起動 カナリアメール。 - プラグインを無効にする: Canary Mail にサードパーティのプラグインまたは拡張機能がインストールされている場合は、それらを無効にして問題が解決するかどうかを確認してください。
- サポートにお問い合わせ: 上記の手順がいずれもうまくいかない場合は、Canary Mail サポートに問い合わせてサポートを求めることをお勧めします。 追加のトラブルシューティング手順を提供したり、問題の解決を支援したりできる場合があります。

全体として、アプリの起動時にクラッシュするとイライラすることがありますが、通常は問題を解決するために実行できる手順があります。 これらの手順に従うことで、Mac 上で Canary Mail を再びスムーズに実行できるようになります。
パート5:結論
結論として、手動で行うことは可能ですが、 Canary Mail をアンインストールする Mac から Finder を使用して削除するには、PowerMyMac などのサードパーティのアンインストーラー アプリを使用することをお勧めします。
PowerMyMac を使用すると、アプリのアンインストールと残留ファイルの削除のプロセスがより簡単かつ効率的になります。 特にそうしたいときは FMail2などの不要なアプリを削除する、問題を非常に便利に解決するのに役立ちます。
さらに、Canary Mail の起動時にクラッシュが発生した場合は、問題をトラブルシューティングするために実行できる手順があります。 上記の手順に従うことで、Mac 上の Canary Mail で発生する可能性のある問題を解決できる可能性があります。



