Camtasia Studioは、TechSmithによって開発および公開されたソフトウェアスイートです。 ビデオを録画したい人や、コンピューターの画面を録画できるツールが必要な人なら誰でも使用できます。 YouTubeビデオ、教育プレゼンテーション、マーケティングプロジェクト、および販売プレゼンテーションの作成に使用できます。
Camtasia Studioは、ユーザーフレンドリーなレコーダーの1つですが、完璧ではなく、独自の小さな欠陥がいくつかあります。これが、MacでCamtasia Studioをアンインストールする必要があります。ビデオトラックとオーディオトラックの1つ以上のフレームを削除する場合、ビデオとオーディオがスムーズに流れるようにフレームを一致させることは困難です。
Camtasia Studioは無料ではありません。この価格帯の特定の競合他社と比較すると、ビデオクリップの操作や他の製品との統合が欠けています。 オーディオ処理の機能は低く、他のアプリケーションとのインターフェイスはありません。 そうは言っても、Camtasia Studioを含んで、 Macで不要なアプリをアンインストールする方法をお見せします。
目次: パート1。Camtasiaライセンスを譲渡できますか?パート2.【手動】Camtasiaを完全にアンインストールするパート3。【推奨】MacからCamtasiaを完全にアンインストールするパート4:結論
パート1。Camtasiaライセンスを譲渡できますか?
による EULA、書面による同意なしに第三者に販売または譲渡することは特に禁止されています。 技術的に言えば、転送することができます。 あるコンピューターからライセンスを非アクティブ化し、別のコンピューターに再インストールできます。 しかし、他のユーザーは、あなたの身元を推測する必要があります カムタジア 心配している。
各ユーザーは、常に1台のコンピューターのみが稼働している限り、個人的な使用のために最大2台のコンピューターにソフトウェア製品の1つのコピーをインストールして使用できます。 これは、自宅と職場の両方、およびラップトップとデスクトップコンピューターを対象としています。 MacでCamtasia Studioをアンインストールする前に、ライセンスされたCamtasia Studioをあるコンピューターから別のコンピューターに転送するには、以下の手順に従います。

TechSmith経由でCamtasiaを取得した場合
- 古いコンピューターでCamtasia Editorを開きます。 使用しているCamtasiaバージョンを選択し、[アクティブ化]に移動します。 持っているソフトウェアキーを見つける 25 数字と文字で構成される文字。
- ソフトウェアキーをコピーします Camtasiaを新しいコンピュータに変換します。 新しいコンピューターに含めるカスタムライブラリをエクスポートします。 Camtasia 2020を使用すると、Camtasiaリソースをパッケージ化して共有できます。
- に行きます ダウンロードセンター 新しいコンピューターにインストールし、適切なインストーラーバージョンをダウンロードします。
- インストーラーファイルを見つけて実行します。 インストールプロセス中にソフトウェアキーを入力するように求められます。
- 古いコンピューターからエクスポートしたカスタムライブラリをインポートします。
AppStoreからCamtasiaを入手した場合
- 新しいコンピューターに転送するカスタムライブラリをエクスポートします。
- Video Cloud Studioで App Storeで 新しいコンピューターで。 同じでログインします アップルID Camtasiaの購入に使用されました。
- AppStoreでCamtasiaを検索します。 ソフトウェアを再度購入しなくても、Camtasiaをダウンロードしてインストールできるはずです。
- カスタムライブラリをインポートする 古いMacから新しいMacにエクスポートしたもの。
パート2.【手動】Camtasiaを完全にアンインストールする
MacでCamtasia Studioをアンインストールするには、プログラムが閉じていることを確認してください。 から ドック パネル、Camtasiaを終了します。
- Finderで、に移動します アプリケーション フォルダでCamtasia Studioを探すか、検索ボックスに名前を入力して、にドラッグします。 ゴミ。 Camtasia Studioを押して、ゴミ箱に移動することもできます
Cmd + Delキーボードでファイルを選択し、右クリックして[ゴミ箱に転送]を選択します。
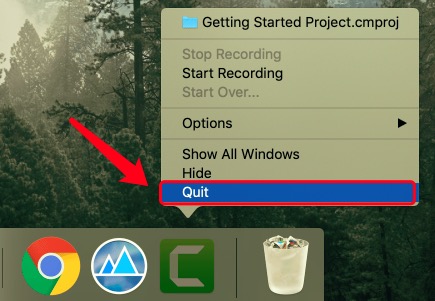
Camtasia Studioは削除されましたが、残りのキャッシュ、ログ、ファイル、およびその他のサポートアイテムがハードディスクに残っている可能性があります。 使用中に作成されたCamtasiaサービスファイルを見つけて削除する必要があります。 ほとんどのMacユーザーはこの手順をスキップするため、コンピューターの速度が低下します。
これらのファイルがあると、ハードディスクの空き容量が増えます。 コンピュータをクリーンに保ち、スムーズかつ迅速に実行できるようにしたい場合は、そのようなガベージファイルを削除することを忘れないでください。 アプリは、デフォルトでサービスファイルを非表示のライブラリフォルダーに保持します。 ライブラリに移動 次のフォルダからすべてのCamtasia関連ファイルを削除します。
~Library/Application Support/TechSmith~Library/Caches/com.techsmith.identityprofile.data~Library/Containers/…~Library/Preferences/…~Library/Cookies/…~Library/LaunchAgents/…
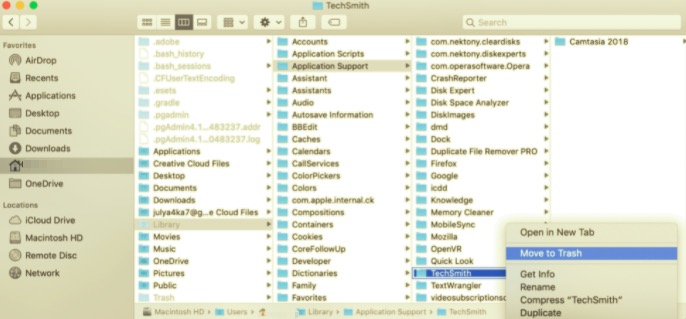
TechSmithはCamtasia Studioを作成しました。 その結果、ファイルの大部分は会社にちなんで名付けられています。
MacでのCamtasia Studioのアンインストールを完了するには、ゴミ箱を空にしてMacを再起動します。 ファイルを完全に削除したくない場合は、ゴミ箱にある他のファイルを復元することを忘れないでください。 ゴミ箱をクリアできない場合は、Macを再起動して再試行してください。
ただし、特定のアプリケーションがコンピュータのさまざまな場所にファイルを分散させる可能性があることに注意してください。 これらすべてのファイルを見つけるのは難しいかもしれないので、残ったプログラムファイルを削除する別の方法を学ぶことをお勧めします。これは特定のアンインストールツールと数回のクリックだけで完了します。
パート3。【推奨】MacからCamtasiaを完全にアンインストールする
MacでCamtasia Studioをアンインストールする最も簡単な方法について説明します。PowerMyMacのアンインストーラーを使用して、Camtasia Studioに関連するすべての隠しファイルを見つけるという時間のかかるプロセスを回避できます。
コンピュータに問題を引き起こす可能性のある間違ったファイルの削除を回避するのに役立つだけでなく、数回クリックするだけで関連するすべてのファイルを見つけることができます。 以下の手順に従って、使い方がいかに簡単かを確認してください。
- PowerMyMacを無料ダウンロードして起動します。
- 左のパネルから「アンインストーラ」を押し、「スキャン」を押すと、Macにインストールされたすべてのアプリを検索し始めます。
- スキャンが終了すると、すべてのアプリケーションのリストがアンインストール画面の左側に表示されます。
- Camtasia Studioとその関連ファイルを選択します。
- 選択したファイルを確認したら、「クリーン」をクリックします。クリーンアッププロセスが開始します。

パート4:結論
この記事では、MacでCamtasia Studioを手動と自動の両方でアンインストールする方法を示しました。 プログラムやソフトウェアの削除で問題が発生した場合は、自動ツールが役立ちます。 PowerMyMac はユーザーフレンドリーなアプリで、トレーニングを受けていないユーザーでもMac上のアプリを簡単にアンインストールできます。 そのアンインストーラーモジュールは、アンインストールしたいソフトウェアのすべての関連コンポーネントをすばやく見つけて安全に削除できます。
ライブラリを手動で確認したり、追加のファイルを削除したりする必要はありません。 あなたがしなければならないのは、単純な選択と削除の操作をすることです。 Macをクリーンアップして最適化するためのワンストップショップです。 また、ストレージスペースを解放し、速度を上げて、iMacまたはMacBookのプライバシーを保護することもできます。



