あなたは探していますか? Mac から Camino をアンインストールする? おそらく、別のブラウザに切り替えたか、Camino が役に立たなくなった可能性があります。 理由が何であれ、 Mac からソフトウェアをアンインストールする 少し難しい場合もあります。
この包括的なガイドでは、痕跡が残らないように、Mac から Camino を完全にアンインストールするプロセスを説明します。 段階的な手順に従って、貴重なディスク領域を再利用し、システムのパフォーマンスを最適化します。 Mac を Camino の存在から解放することから始めましょう!
目次: パート 1. Mac 上の Camino の概要パート 2. Mac から Camino をアンインストールするにはどうすればよいですか?パート 3. Mac から Camino をアンインストールするための完璧な解決策パート4:結論
パート 1. Mac 上の Camino の概要
Camino プロジェクトによって開発された Camino は、macOS 専用に設計された人気のオープンソース Web ブラウザーでした。 すっきりとした直感的なインターフェイスを備えているため、ユーザーはお気に入りの Web サイトに簡単に移動してアクセスできます。
Camino はタブブラウジングなどのさまざまな機能を提供しました。 ポップアップブロック、複数の Web 標準のサポート。 ただし、時間の経過とともに、別のブラウザへの切り替えや、市場で入手可能な新しいオプションへのアップグレードなど、さまざまな理由で Mac から Camino をアンインストールする必要が生じる可能性があります。
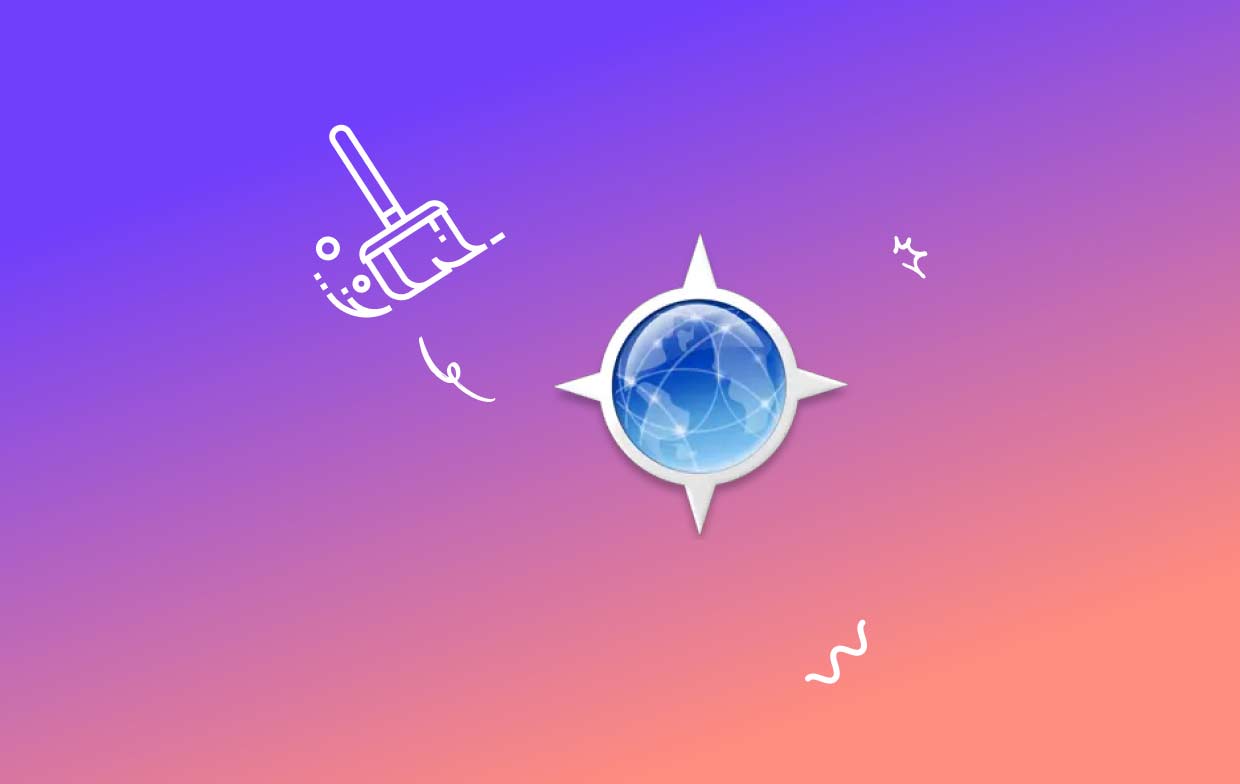
Mac から Camino をアンインストールする理由
- 別のブラウザに切り替える: ユーザーは、自分のニーズに合った、またはより高度な機能を提供する別の Web ブラウザに切り替えたいときに、Camino をアンインストールすることを決定することがよくあります。 Safari、Chrome、Firefox、その他のブラウザのいずれであっても、Camino をアンインストールすると、選択した新しいブラウザにシームレスに移行できます。
- パフォーマンスと互換性の問題: 時間の経過とともに、ユーザーは Mac 上のパフォーマンスの問題や Camino との互換性の競合に遭遇する可能性があります。 ブラウジング速度が遅い、頻繁なクラッシュ、または特定の Web サイトや Web テクノロジーとの互換性のなさにイライラすることがあります。 Camino をアンインストールすると、このような問題が解決され、よりスムーズなブラウジング エクスペリエンスが提供されます。
- 開発が古くなった、または開発が中止された: Camino の開発は 2013 年に正式に中止されました。つまり、アップデートやセキュリティ パッチはもう提供されません。 この継続的なサポートの欠如により、脆弱性や新しい macOS バージョンとの互換性の点でリスクが生じる可能性があります。 Camino をアンインストールすると、アクティブに保守され安全なブラウザを使用できるようになります。
- ディスク容量を解放する: Mac 上のすべてのアプリケーションはストレージ領域を占有するため、Mac から Camino をアンインストールすることを選択すると、貴重なディスク領域を解放できます。 これは、ストレージ容量が限られているユーザー、またはシステムのパフォーマンスを最適化したいユーザーにとって特に有益です。

アンインストールの失敗によって引き起こされる問題
- 残留ファイルと設定: アンインストール処理が正しく実行されない場合、Mac に Camino の残骸が残る可能性があります。 これらの残りのファイル、環境設定、またはキャッシュはシステムを乱雑にし、他のアプリケーションや将来のインストールとの競合を引き起こす可能性があります。
- 拡張機能またはプラグインの不完全な削除: Camino は、使用中にさまざまな拡張機能やプラグインをインストールした可能性があります。 Camino を適切にアンインストールしないと、これらの拡張機能が残る可能性があり、他のブラウザを使用するときに互換性の問題や予期しない動作が発生する可能性があります。
- レジストリまたは構成エラー: 場合によっては、アンインストールが失敗するとレジストリまたは構成エラーが発生し、Mac のシステム設定が不安定になることがあります。 これは他のアプリケーションのパフォーマンスに影響を与えたり、システムのクラッシュにつながる可能性があります。
これらの問題を回避するには、適切なアンインストール手順に従い、関連するすべてのファイル、環境設定、および拡張機能を Mac から完全に削除することが重要です。 このガイドの後続のセクションでは、Mac から Camino を正常にアンインストールするための詳しい手順を説明します。
パート 2. Mac から Camino をアンインストールするにはどうすればよいですか?
Mac から Camino を手動でアンインストールするには、以下の段階的な手順に従ってください。
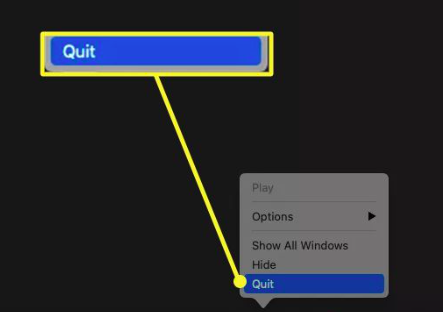
- やめます Camino と関連プロセスを閉じる: Camino が完全に閉じられていることを確認します。 Camino が実行されている場合は、メニュー バーに移動し、 クリック 「カミーノ」では、 select 「Quit Camino」をクリックしてブラウザを閉じます。 さらに、 活動モニター (アプリケーション > ユーティリティ > アクティビティ モニター) アクティブな Camino プロセス。 見つかった場合は、それらを選択して「」をクリックします。X左上隅の「」ボタンを押して強制終了します。
- Camino アプリケーションを削除します。 開いた Mac の「アプリケーション」フォルダー。 を見つけます。 Camino アプリケーションのアイコン。 Camino アイコンをゴミ箱にドラッグするか、右クリックして「」を選択します。ゴミ箱に移動しますまたは、「Command + Delete」を押して Camino をゴミ箱に移動して Mac からアンインストールすることもできます。
- Camino の環境設定とサポート ファイルを削除します。Finder を開き、「」をクリックします。Goメニューバーの「」メニュー。「」を押したままオプション" キーを押しながら、"ライブラリ" をクリックして、ユーザー ライブラリ フォルダにアクセスします。ライブラリ フォルダ内で、次のディレクトリに移動し、Camino 関連のファイルをすべて削除します。
- キャッシュ:
~/Library/Caches/org.mozilla.camino - 初期設定:
~/Library/Preferences/org.mozilla.camino.plist - アプリケーションのサポート:
~/Library/Application Support/Camino
- Camino 拡張機能とプラグインを削除します。ライブラリ フォルダーで、「」に移動します。インターネットプラグイン" ディレクトリ。Camino 関連のプラグインまたは拡張機能を探して削除します。例には次のものがあります。
- カミツール。 プラグイン
- カミメニュー。 メニュー
- ゴミ箱を空にして Mac を再起動します。ドックのゴミ箱アイコンを右クリックし、「」を選択します。空のごみ箱". 確認します プロンプトが表示されたときのアクション。 再起動 Mac から Camino を完全にアンインストールするには、Mac を使用します。
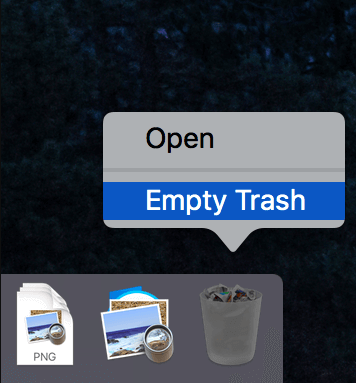
おめでとう! Mac から Camino が正常にアンインストールされました。 これで、システムからブラウザの残骸がなくなるはずです。 シームレスなブラウジング エクスペリエンスを実現するために、お好みの代替ブラウザを忘れずに使用してください。
パート 3. Mac から Camino をアンインストールするための完璧な解決策
Mac から Camino を安全かつ完全にアンインストールしたい場合は、 iMyMac PowerMyMac は理想的な代替手段です。 PowerMyMac は、アプリとその関連ファイルを完全に削除できる高度なアンインストーラー機能を備えたオールインワンの Mac クリーニングおよび最適化ユーティリティです。
PowerMyMac を使用して Mac から Camino を削除する方法は次のとおりです。
- ダウンロードと PowerMyMacをインストールする: iMyMac の公式 Web サイトにアクセスして、PowerMyMac をダウンロードします。指示に従って、Mac にアプリケーションをインストールします。
- PowerMyMac を起動し、アンインストーラー モジュールに移動します。アプリケーション フォルダー内のアイコンをクリックするか、ランチパッドから PowerMyMac を開きます。 PowerMyMac を起動すると、さまざまなモジュールを備えた使いやすいインターフェイスが表示されます。
- アンインストーラー モジュールを選択します。「」を見つけてクリックします。アプリアンインストーラーアンインストーラー モジュールは、Mac にインストールされているすべてのアプリケーションのリストを提供します。
- Camino をスキャンして見つけます。「」をクリックします。スキャン「」ボタンをクリックして、インストールされているアプリケーションの Mac のスキャンを開始します。PowerMyMac はシステムを分析し、Camino を含むインストールされているアプリケーションのリストを生成します。
- Camino とその残存ファイルをアンインストールする: 生成されたアプリケーションのリストで Camino を見つけます。 チェック Camino の横にあるボックスをオンにして、アンインストールすることを選択します。 クリックしてください "CLEAN「」ボタンをクリックして、Mac から Camino のアンインストールを開始します。

PowerMyMac を使用して Camino をアンインストールする利点:
- 完全なアンインストール: PowerMyMac のアンインストーラー機能を使用すると、Camino とそれに関連するすべてのファイルが Mac から完全に削除され、痕跡は残りません。
- ユーザーフレンドリーなインターフェース: PowerMyMac は、技術にあまり詳しくないユーザーでも、アンインストール プロセスを迅速かつ手間のかからないようにするユーザー フレンドリーなインターフェイスを提供します。
- 効率的なクリーンアップ: PowerMyMac は、Camino の残りのファイルとコンポーネントをスキャンし、貴重なディスク領域を解放し、Mac のパフォーマンスを最適化するのに役立ちます。
- 複数の機能: アンインストーラーに加えて、PowerMyMac はシステム ジャンク クリーナー、重複ファインダーなどのさまざまなモジュールを提供しており、Mac で包括的なメンテナンスを実行できます。
PowerMyMac を使用すると、Mac から Camino をアンインストールする効果的かつ便利な方法となり、完全なクリーンアップが保証され、システム全体のパフォーマンスが向上します。
パート4:結論
結論として、Mac から Camino をアンインストールする場合、アンインストーラー機能を備えた PowerMyMac が完璧なソリューションを提供します。
PowerMyMac のアンインストーラー機能を使用すると、Mac から Camino を効率的にアンインストールし、残り物を削除し、貴重なディスク領域を解放できます。 PowerMyMac が提供する段階的なプロセスによりアンインストール手順が簡素化され、あらゆる技術レベルのユーザーがアンインストール手順にアクセスできるようになります。
PowerMyMac は役に立つだけではありません Chrome Canary などのアプリケーションをアンインストールするだけでなく、残ったファイルやコンポーネントもスキャンして削除し、完全なクリーンアップを保証します。 これにより、Mac のパフォーマンスが向上し、ストレージ領域が解放され、より最適化された効率的なシステムが実現します。



