アプリケーションを削除できないことは、コンピュータ所有者が遭遇する最も頻繁な問題の 1 つです。 正しいやり方を見てみましょう Caffeine Mac をアンインストールする 記事上で。
Caffeine が完全に削除されない場合は、次の状況のいずれかまたはすべてが原因である可能性があります。Caffeinated が最初に完全にまたは正しくインストールされていなかった、OS がプログラムのデフォルトのアンインストーラーを見つけられなかった、意図せず特定のソフトウェア ファイルが消去された、プログラムに関連するレジストリ キーが破損した、またはウイルス感染によりコンピュータのシステムが破損した。 やり方を学ぶ ソフトウェアをすばやく完全にアンインストールする カフェインマックのようなものを読んでください。
目次: パート 1. MacBook のコーヒーカップのアイコンは何ですか?パート 2. macOS から Caffeine をアンインストールする方法?パート 3. Mac から Caffeine を完全にアンインストールするにはどうすればよいですか?パート4:結論
パート 1. MacBook のコーヒーカップのアイコンは何ですか?
カフェイン は、コンピュータのメニュー バーの右端にアイコンを追加する非常に小さなソフトウェアです。 これをクリックするだけで、Mac がスリープ モードに移行したり、画面が暗くなったり、非アクティブを検出したときにスクリーン セーバーが起動したりすることがなくなります。
Caffeine がインストールされると、メニュー バーの右下端にコーヒー カップのシンボルが表示されます。 カフェインを使用するかどうかを切り替えるには、カップをタップするだけです。 カップがいっぱいに見える場合は、カフェインが活性化していることを示しており、Mac がスリープ状態になったり、画面が下がって暗くなったり、起動が停止したりします。 スクリーンセーバー 遠隔で。 カップに液体が入っていない場合は、Mac が適切にスリープ状態にあり、設定されたスクリーン セーバーの設定に従います。
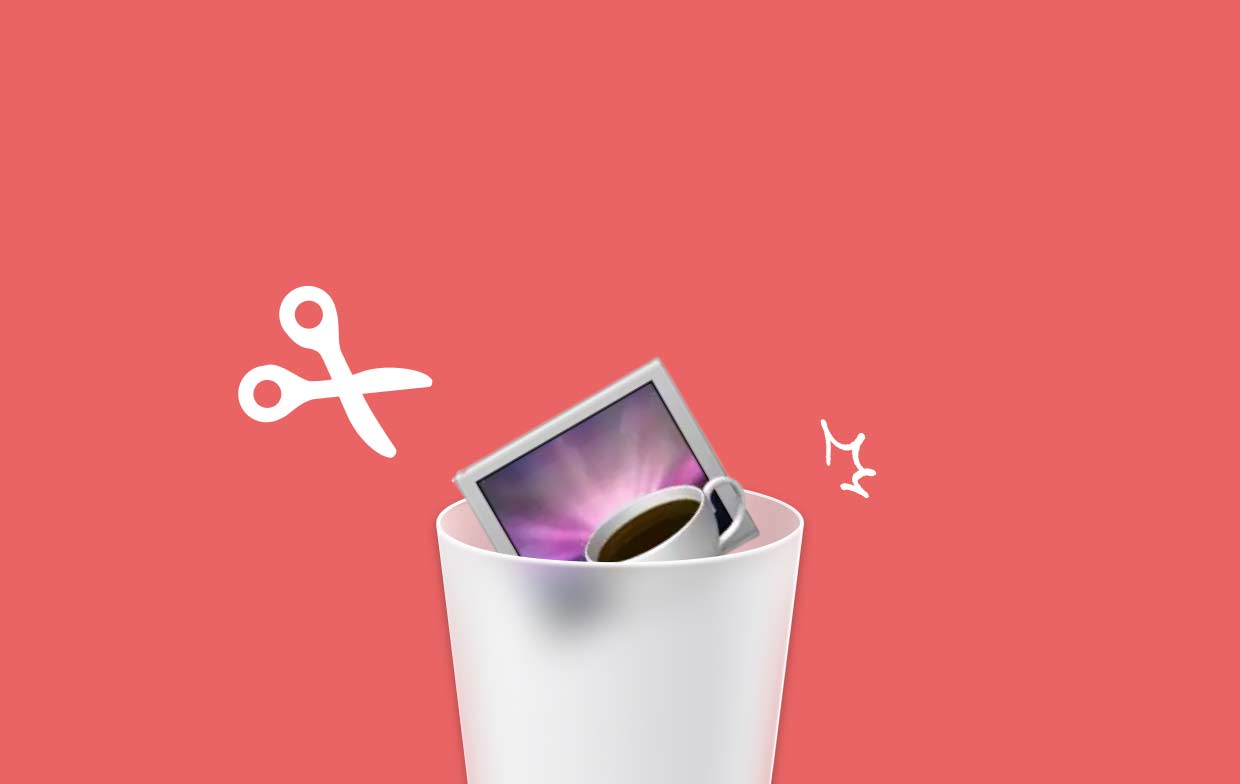
しかし、一部のユーザーは依然として Mac から Caffeine をアンインストールしたいと考えています。 カフェインは物事をシンプルに保つように設計されていますが、その効果は強力です。 現在設定できるオプションには、カフェインを開始するたびにカフェインをオンにするかどうか、カフェインを自動的に開始するかどうか、特定の時間が経過するとカフェインを常に自動的にオフにする場合の初期期間が含まれます。
パート 2. macOS から Caffeine をアンインストールする方法?
使用されなくなった Mac で Caffeine をアンインストールしたり、正しく動作しないアプリケーションを再インストールしたり、Mac のハード ドライブのスペースを空けたりするには、ソフトウェアのすべての部分を削除する必要があります。 これらには、ソフトウェア アプリケーション自体、追加された設定ファイルまたはサポート ファイル、および検出できないファイルが含まれます。
以下に示す包括的な指示に従えば、Mac で Caffeine をアンインストールするための適切な方法を選択できる可能性があります。 段階的な指示が提供されます。
- Mac で Caffeine のアンインストールを開始する前に、Caffeine ソフトウェアがバックグラウンドで動作しているのではなく、完全に停止していることを確認してください。 私たちは選択するかもしれません やめます 表示メニューからアプリのアイコンを右クリックし、 ドック.
- 確かに、プログラムが応答しない場合、Dock インターフェイスを使用してプログラムを単純に終了することはできません。 どのような選択肢がありますか? ソフトウェアを強制的にシャットダウンすると、 活動モニター そこから。 選択することで ユーティリティ、後 アプリケーションを使用して、 強制終了 内のオプション ファインダーにカフェインが含まれている可能性があります。 CPU パネル。
- 今すぐコンピュータから Caffeine プログラムを削除する必要があります。 Finder で Caffeine アプリケーションのシンボルをクリックし、[アプリケーション] の下で簡単に次のことを選択できます。 ゴミ箱に移動します ポップアップメニューから。
- 上記の方法に加えて、残っている可能性のある Caffeine ファイルやフォルダーも削除する必要があります。 Finder に移動し、選択します Goをタップし、その後、 フォルダへ移動、 タイプ "図書館" をテキスト ボックスに入力し、Go を押します。
- サブフォルダーに移動して、Caffeine プログラムに接続されているフォルダーまたはファイルを探して削除します。
- Mac を再起動し、ゴミ箱を空にします。 Dock のゴミ箱フォルダーに移動した後、Mac 上の Caffeine をアンインストールし、それに関連付けられているすべてのものを削除できます。 空のごみ箱.
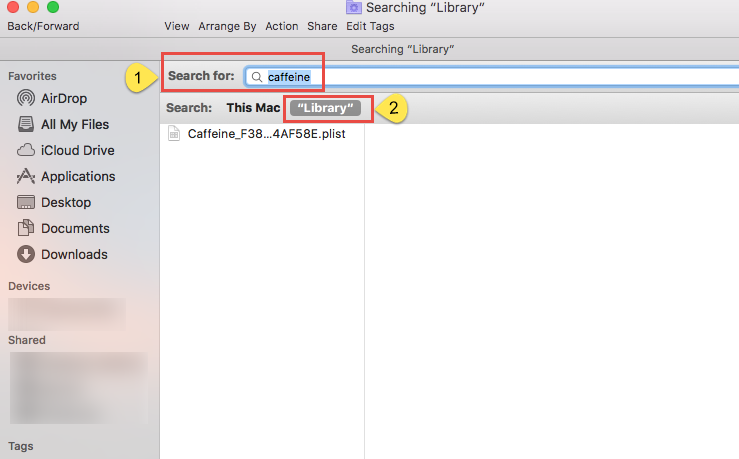
パート 3. Mac から Caffeine を完全にアンインストールするにはどうすればよいですか?
iMyMac PowerMyMac Mac の最適化とクリーンアップに役立ちます。 素晴らしいユーザーインターフェイスとさまざまな便利な機能を提供します。 この Mac クリーニング アプリを使用すると、冗長ファイルや関連ファイル、プログラムのアンインストール後に残った余分なファイル、システムから不要なファイルを簡単に見つけて削除し、システムのパフォーマンスを向上させることができます。 PowerMyMac App Uninstaller 機能を使用して、残っているファイルを削除し、不要なソフトウェアを削除します。
全体として、Mac ソフトウェアをアンインストールするための非常に役立つアプローチを提供します。 効果的な App Uninstaller ユーティリティを使用すると、Mac 上の Caffeine とリンクされたファイルを迅速にアンインストールできます。 ソフトウェアに必要なすべてのデータを見つけるには、時間がかかる場合があります。 このアプリケーションが不要なプログラムを削除するかどうかを確認するには、次の手順に従います。
- PowerMyMac を開き、メイン ナビゲーション メニューからオプションを選択します。 次に、選択します アプリアンインストーラー 表示される利用可能なオプションのリストから選択します。
- デバイスを選択してすぐに スキャン、選択したシステム上のアプリケーションのインストールの包括的な分析が開始されます。
- 使用しているコンピュータに現在インストールされているすべてのアプリケーションのリストを検出すると、いくつかのアプリケーションを削除するオプションが表示されます。 タイトル検索ボックスに番組タイトルを入力して検索してみることもできます。
- 「」を選択すると、Mac で Caffeine をアンインストールし、カフェインに関連するファイルをコンピュータから削除できます。CLEAN"オプション。
- すべてが完了すると、「クリーニング完了"が画面に表示されるはずです。
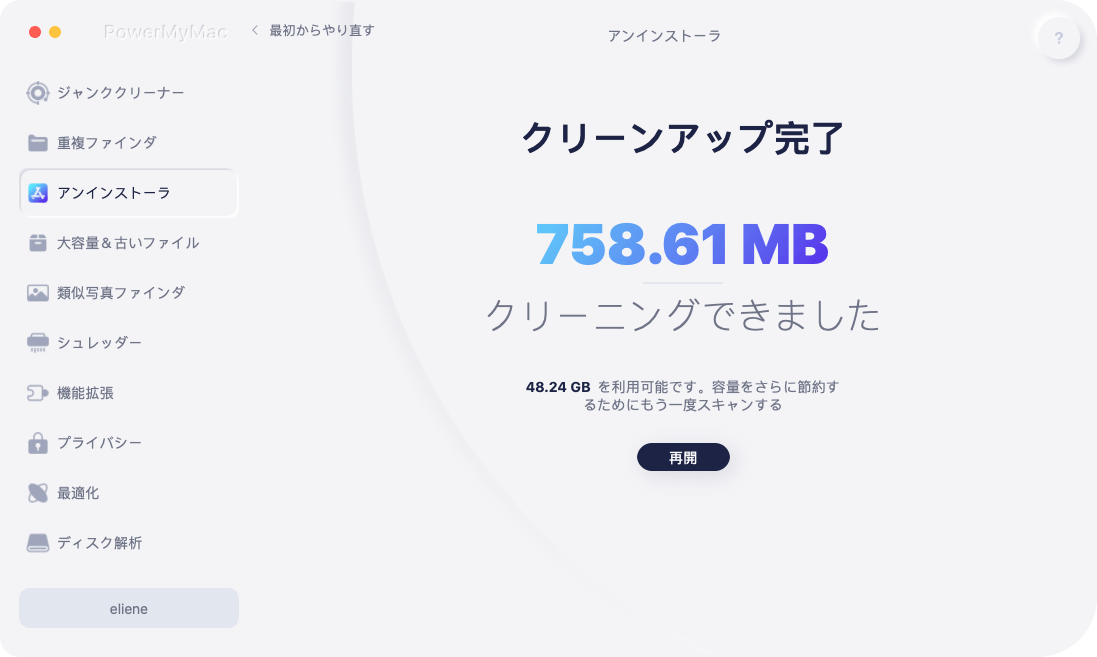
パート4:結論
不要なアプリを完全に削除する方法を理解できたので、Mac の空き容量をもう少し増やすことができます。 PowerMyMac を使用すると、Mac 上の Caffeine を簡単にアンインストールできます。 コンピューターのクリーナーとしても使用できます。 Mac から Cocktail を迅速かつ簡単にアンインストールします.
さらに調査し、アプリケーションを使用してみて、アプリケーションについてさらに詳しく調べてみませんか?



