Burn は Mac ユーザーにとってよく知られたディスク書き込みプログラムですが、さまざまな理由により、Mac から削除しなければならない場合があります。 Mac では、プログラムのアンインストールが他のオペレーティング システムほど簡単ではない場合があり、多くの人が従うべき適切な手順に慣れていない可能性があります。
ディスク領域の一部をクリアし、不要なプロセスがバックグラウンドで実行されたままにならないようにするには、次の方法を示します。 Mac から Burn をアンインストールする この投稿で。 Mac の経験のレベルに関係なく、この方法を使用すると、次のことが簡単になります。 不要なアプリを徹底的にアンインストールする あなたのMacで。
目次: パート 1. Burn は何をするもので、なぜ削除する必要があるのですか?パート 2. Mac から Burn をアンインストールする従来の方法パート 3. Mac で Burn を完全にアンインストールする最も簡単な方法 パート4:結論
パート 1. Burn は何をするもので、なぜ削除する必要があるのですか?
Mac OS X のユーザーは、ディスク書き込みツールを使用して DVD、CD、および Blu-ray ディスクを作成および書き込むことができます。 データ ディスク、オーディオ CD、ビデオ DVD など、さまざまな種類のディスクを作成および書き込むための、簡単で使いやすいインターフェイスを提供します。 Burn を使用して、ビデオ DVD に個別のメニューやチャプタを作成したり、CD をバックアップしたり複製したりすることができます。
さらに、WAV、MPEG、MP3、AAC、AVI などのさまざまな音楽およびビデオ形式がサポートされています。 Burn は、ディスク書き込み機能に加えて、オーディオ ファイルやビデオ ファイルの分割およびトリミング機能など、いくつかの基本的なオーディオおよびビデオ編集機能を提供します。
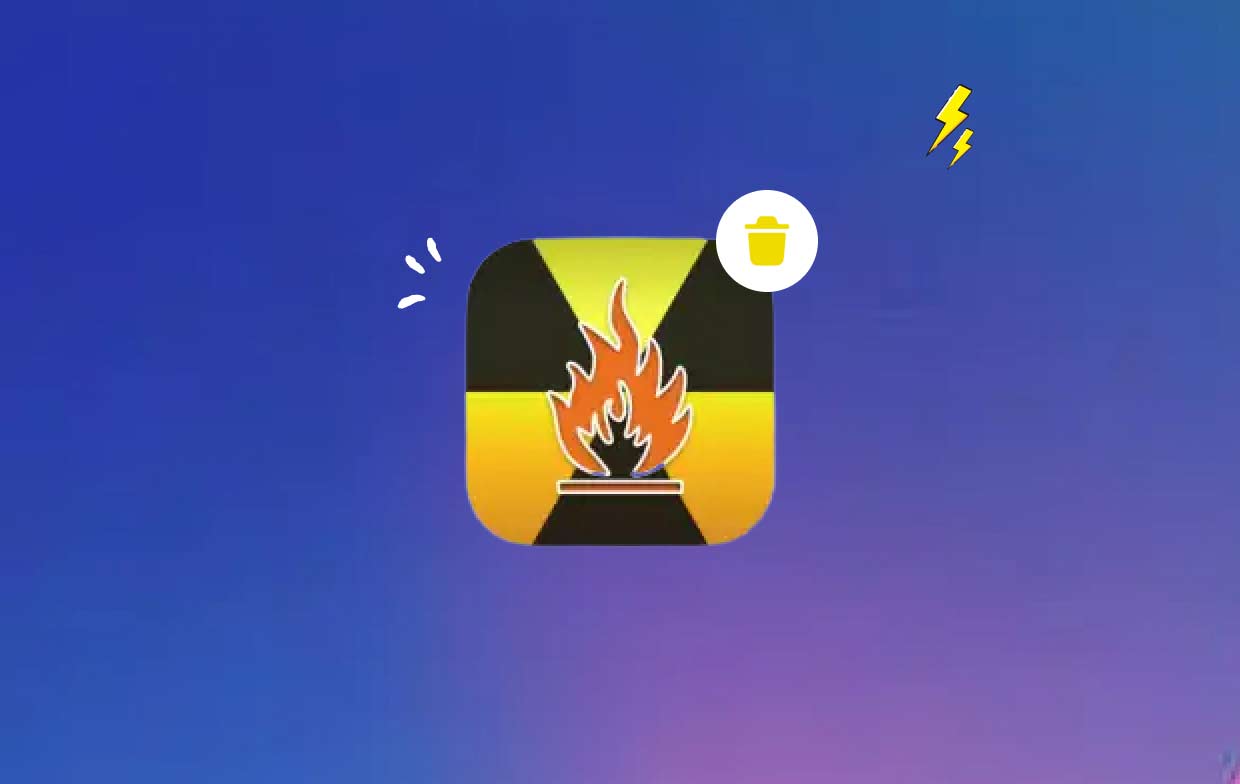
ユーザーは、CD の書き込み時にコンテンツが欠落したり文字化けしたり、画像や音声さえも忠実に再現できないなど、その使用効果が理想的ではないため、Mac から Burn をアンインストールしたいと考えています。 書き込み速度が向上したソフトウェア, 同様のアプリケーションに DVDFab があります。 ソフトウェアを完全にアンインストールすることは、表面的に見えるほど簡単ではありません。次に、完全にアンインストールするための具体的な方法について説明します。 DVDFab などのディスク書き込みアプリのアンインストール そしてバーン。
パート 2. Mac から Burn をアンインストールする従来の方法
通常、ドラッグ アンド ドロップ手法を使用してコンピュータから Burn Mac をアンインストールできます。 Mac から Burn をアンインストールする標準手順は次のとおりです。
- 閉じる 開いている書き込み関連アプリケーション。
- Video Cloud Studioで ファインダー コンピュータ上で [アプリケーション] を選択し、左側のメニューから [アプリケーション] を選択します。
- チェック
/Applications書き込みのセクション。 それを見つけて、ドックのベース上のゴミ箱シンボルに隣接する場所にドラッグして削除します。 さらに、書き込みシンボルを右クリックするか、control キーを押しながらクリックして、次のことを選択できます。 ゴミ箱に移動します サブメニューから。 - 管理者パスワードを確認する プロンプトが表示されたら、「OK」を選択してアップグレードを受け入れます。
- 選択 ファインダー>空のゴミ箱 メニューバーから。 代わりに、次のこともできます。 右クリックします ゴミ箱アイコン、 select コンテキスト メニューでゴミ箱を空にし、ポップアップ メニューから同じ選択肢を選択します。
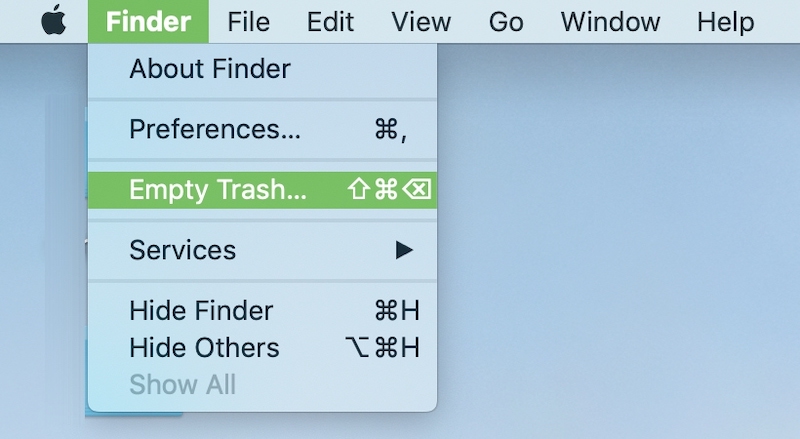
Mac から Burn をアンインストールする別の方法を試すこともできます。
- App Storeからダウンロードしたソフトウェア: Dock の Launchpad シンボルを押すと、Launchpad ユーザー インターフェイスでソフトウェアを検索できます。 アンインストールを完了するには、削除オプションを選択した後、プログラム アイコンの左上隅に表示されるウィンドウで、もう一度 [削除] を選択します。 各アイコンに動きが表示されるまで、アプリのアイコン上に指を置いたままにします。
-
特定のアンインストーラーを使用するプログラム:に移動します
/ApplicationsFinder のディレクトリ。 インストール パッケージ ファイルを開くか、プログラムがまだ Mac にダウンロードされている場合は、それを含むフォルダーを開きます。 「アンインストール」とマークされたものを見つけた場合は、それをダブルクリックして起動し、画面上の指示に従って Mac から Burn をアンインストールします。
- 開いた ファインダーと選択 移動>フォルダに移動 メニューバーで。
- 種類
/Library[フォルダーへ移動] ボックスに入力し、Enter キーを押して開きます。 - 時
/Libraryフォルダーが完全にロードされました、 「ライブラリ」をクリックします もう一度検索アイコンの横にある をクリックし、検索ボックスに「Burn」という単語またはメーカー名を入力します。 - 検索結果が表示されたら、ログインしたキーワードに関連する項目を選択してクリックし、マウスの右側にあるメニューを使用して項目を選択します。 ゴミ箱に移動します オプションを選択します。
- 同じ手順を使用して、 燃え残りを取り除く から
/Libraryディレクトリにあります。
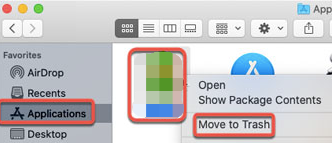
/Library ホーム ディレクトリに保存されている場合でも、ハード ドライブの下部にある場合があります。 Burn from Mac を完全にアンインストールするには、これらの各場所から必要なファイルを削除する必要があります。 ジャンク ファイルは次のディレクトリにある可能性があります。
/Library~/Library/Library/Application Support~/Library/Application Suppor/Library/Preferences~/Library/Preferences/Library/Caches/~/Library/Caches//Library/LaunchAgents~/Library/LaunchAgents/Library/LaunchDaemons~/Library/LaunchDaemons/Library/PreferencePanes~/Library/PreferencePanes/Library/StartupItems~/Library/StartupItems
システム ディレクトリにまだ存在するアプリケーションは手動で見つける必要があり、これにはある程度の労力と必要な能力が必要です。 Mac を初めて使用する方は、信頼できるアンインストーラーを使用してプロセスを完了することをお勧めします。 アプリケーションやシステムのデータを誤って消去しないように、書き込みの残りを手動で消去する場合は細心の注意を払ってください。
パート 3. Mac で Burn を完全にアンインストールする最も簡単な方法
迅速かつ完全な削除が必要ですか? 特定のアンインストーラーを使用して Mac から Burn をアンインストールしてみてはいかがでしょうか? Mac からプログラムをアンインストールするのは非常に簡単ですが、いくつかの小さな、 意味のないファイルが生成され続ける。 このゴミを取り除くと、 iMyMac PowerMyMac、マシンに不要なアイテムが詰まることはありません。
使いやすく、理解しやすいです。 PowerMyMacは、数回クリックするだけで、アプリケーションのすべてのコンポーネントをすばやく削除できる、macOS の最新バージョン用に作成された便利なユーティリティです。
- スキャン コンピュータ上で以前にダウンロードしたアプリを検索します。 次に「アプリアンインストーラー」を選択します。
- 左側には、「選択済み」、「未使用」、「残り物」、および「すべてのアプリ」のカテゴリがあります。 すべてのアプリは右側に表示されます 全てのアプリ 不要なプログラムを見つけるには、右上隅のリストまたは検索バーを使用します。
- 展開記号を使用して関連ファイルを検索し、削除するプログラムを選択した後、検索ボタンを使用して詳細を確認します。 選択する CLEAN アプリケーションとそれに関連付けられているファイルを削除します。
- 「」というラベルの付いたポップアップウィンドウでクリーニング完了」を選択すると、現在空き容量があるディスク容量と、クリーンアップされたファイルの数がわかります。 レビュー さらにアプリケーションを削除するには、 その後、結果ページをもう一度見てください。

パート4:結論
Burn Mac をアンインストールする手順は非常に簡単で、いくつかの簡単な手順で完了します。 この投稿では、ストレージ領域を解放したい場合、新しいディスク書き込みプログラムに変更したい場合、または単に Mac から不要なソフトウェアを削除したい場合でも、Mac から Burn をアンインストールする方法を段階的に説明しました。



