Box Syncがクラッシュし続けるために、Box Syncを使用したくない場合、または単に次の方法でディスク領域を解放したい場合 Macでいくつかの不要なアプリを削除する、この記事を読んで、MacでBox Syncをアンインストールする方法を手に入れましょう。
Contents: パート1。ボックス同期とは何ですか? パート2.Box Syncをアンインストールできないのはなぜですか?パート3.MacからBox Syncを完全にアンインストールするにはどうすればよいですか?パート4:結論
パート1。ボックス同期とは何ですか?
人気のBoxSyncアプリは、Boxアカウントのデータをデスクトップに複製できる生産性アプリケーションです。 次に、に保存されている資料をナビゲートして変更できます ボックスのウェブサイト コンピュータのローカルファイルブラウザインターフェイスを利用して、Webブラウザを使用せずに。 PCに同期するコンテンツにはオフラインアクセスが提供されます。 同期されたファイルにローカルで変更を加えると、変更は自動的にBoxアカウントに同期されます。
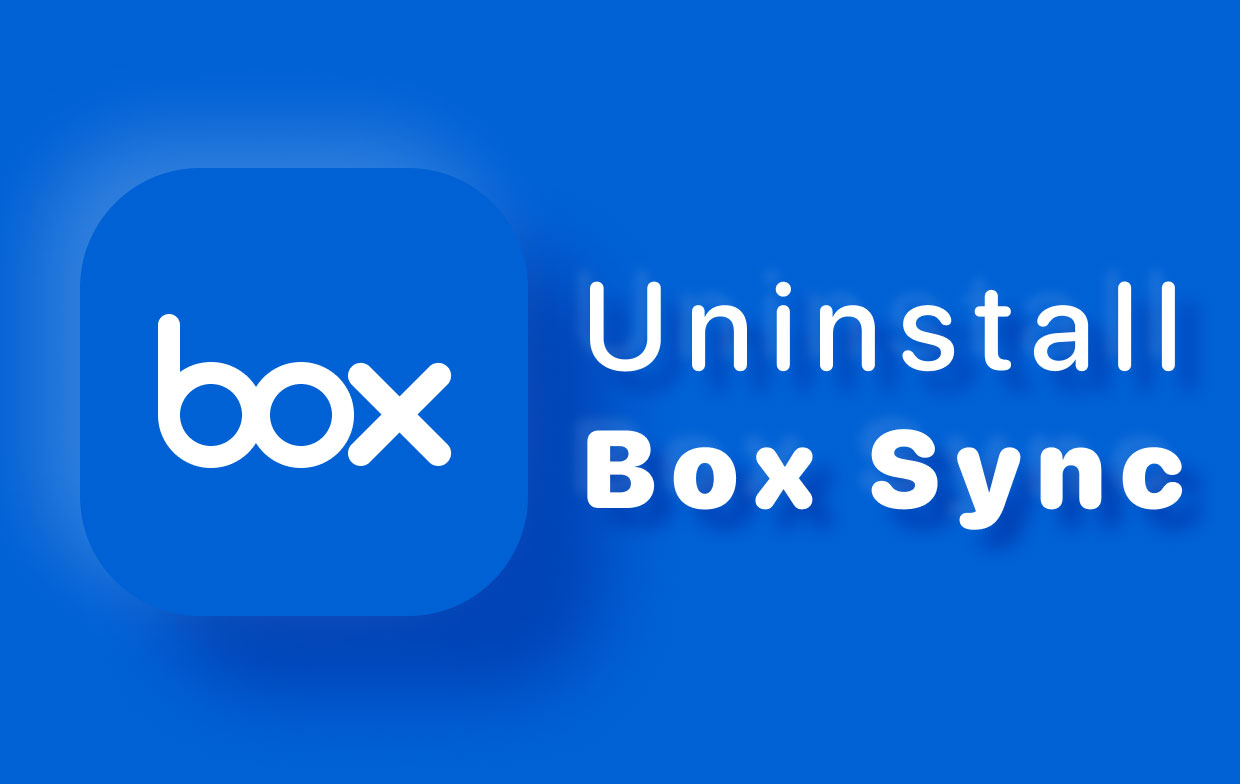
Box Syncの開発者は、Box SyncがBox Driveコンピュータプログラムに置き換えられると述べています。 これを念頭に置いて、Mac上のBox SyncをPCからアンインストールして、Box Driveまたは他の同様のアプリで移動を開始できるようにする方法を説明します。
パート2.Box Syncをアンインストールできないのはなぜですか?
ボックスドライブ Box Syncファイルとフォルダをクリーンアップする準備ができない場合があります。
これは通常、クリーンアップの開始時にBox Sync関連のフォルダーまたはファイルがまだ開いているためです。
このエラー通知が表示された場合は、すべてのフォルダーとファイルが閉じられており、バックグラウンドで実行されていないことを再確認してください。 次に、Macでbox syncのアンインストールを再試行します。
それでもアンインストールに失敗する場合は、コンピューターを再起動してください。 システムの再起動後に次にBox Driveを起動すると、アンインストールの再開が試行されます。 成功すると、直接クリーンアップに進みます。 再度失敗すると、エラーメッセージが再度表示されます。 アンインストールエラーが再度発生した場合は、サポートチケットを送信してください。
パート3.MacからBox Syncを完全にアンインストールするにはどうすればよいですか?
最新のBox Driveバージョンがインストールされると、Mac上のBox Syncが自動的にアンインストールされます。 Macコンピュータからのアンインストールを確認するように求める通知が表示されます。 Boxと同期されていないファイルは、Box Syncの実際のフォルダーに自動的にアーカイブされます。
Box Driveが不要になり、MacからBox Syncを完全に削除したい場合は、以下の手順に従ってください。
- アンインストールする前に、Box Syncを停止する必要があります。 これを行うには、メニューバーに移動してから選択します やめます Box Syncのアイコンから。
- アプリケーションフォルダに移動し、右クリックして[]を選択するだけで、Box Syncをゴミ箱に移動します。ゴミ箱に移動します"またはBox Syncのアイコンをドラッグします。
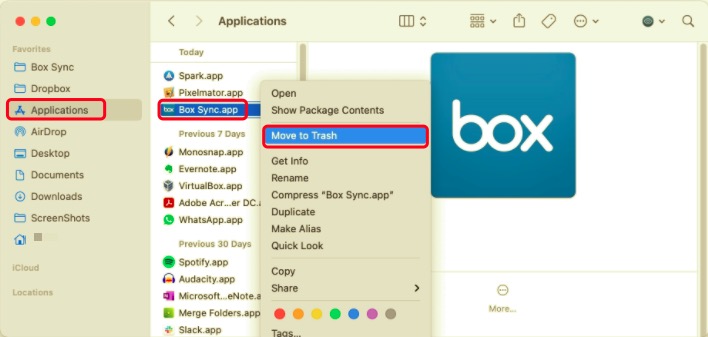
MacでBox Syncを完全にアンインストールするには、次の手順が必要です。 特定のMacコンピューター上のアプリケーションは、追加のサービスファイルを作成します。 実際のBox Syncアプリケーションの実行可能ファイルを削除しても、そのアプリケーションのサービスファイルの一部は実際のMacに残ります。 また、文字通り役に立たず、ストレージスペースを占有するため、すべて削除する必要があります。
多くの場合、サービスファイルの場所はユーザーの 図書館 デフォルトで非表示になっているフォルダ。 ライブラリにアクセスしてBox Syncのサポートファイルを削除するには、以下の手順に従ってください。
- Finderのメニューを開き、[移動]を選択して、[フォルダへ移動".
- ウィンドウが表示されます。「」と入力します。
~/Library検索バーの「」をクリックし、「実行」ボタンをクリックします。 - ユーザーのライブラリフォルダーから、実際のBox Syncにリンクされているすべてのファイルとフォルダーを見つけて削除します。 次の場所でそれらを見つけます。
~/Library/Application Support~/Library/Caches~/Library/Preferences~/Library/Logs
- また、/ Library(チルダ「〜」記号の付いたユーザーライブラリと混同しないでください)ディレクトリを確認します。 Finderを開き、前の手順を繰り返して、次の場所に移動します。
/Library。 名前に含まれる「Box Sync」ファイルを見つけて削除します。 ファイルは「/Library/PrivilegedHelperTools"。 - 実際のMacのBox Syncでアーカイブファイルが不要になった場合は、Box Sync関連のフォルダーを見つけて削除します。 デフォルトではホームフォルダにあります。 このフォルダが見つからなかった場合は、SpotlightまたはFinderの検索バーを使用して検索してください。
- Box Syncのサポートファイルを削除したら、ゴミ箱を空にして、アプリケーションを完全にアンインストールします。
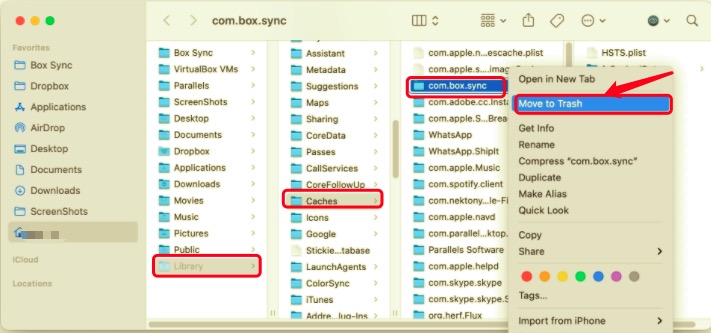
MacでBox Syncをアンインストールする最も簡単な方法
これまで見てきたように、実行可能ファイルを削除するだけではMacからBox Syncを完全に削除することはできません。そのためには、複数の場所にあるサポートファイルも削除する必要があります。 時間がかかることは言うまでもなく、すべてのサポートファイルを見つけるのは難しいかもしれません。 また、サービスファイルを手動で検索しても、探しているすべてのファイルが見つかるとは限りません。
だからこそ活用をお勧めしたいのです PowerMyMac、これらすべてのタスクを分以内に自動的に実行する独自のプログラム。 そのアンインストーラーモジュールは、Mac上のBox Syncとそれに関連するファイルを数回クリックするだけでアンインストールできる便利なプログラムです。 アプリ関連のファイルをつずつ検索することで時間を節約できます。
このツールが不要なアプリや役に立たないアプリを削除するのにどれほど成功しているかを確認してください。
- 選択して、文字通りのMacにすでにインストールされているすべてのアプリのスキャンを開始します アンインストーラ その後 スキャン.
- スキャンプロセスが完了すると、すべてのプログラムのリストがアンインストール画面の左側に表示されます。 削除するアプリを見つけます リストから検索するか、右上隅の検索ボックスに名前を入力して、すばやく検索します。
- リストからアプリを選択すると、それに関連付けられているファイルが右側に表示されます。 この場合、Box Syncである不要なアプリを選択し、を押してください。 クリーン ボタン; アプリとそれに関連するデータも削除されます。
- 「」というラベルの付いたポップアップウィンドウクリーンアップが完了しました」 クリアされたファイルの数とハードドライブに残っているスペースの量が表示されます。

パート4:結論
この記事では、2つの異なる方法でMac上のBox Syncをコンピューターから実際にアンインストールする方法について説明します。 手動の方法を使用してMacから任意のアプリケーションをアンインストールできますが、文字通り時間を節約したい場合は、 PowerMyMac 迅速、安全、そして徹底的にタスクを実行します。 PowerMyMacを使用して、関連する残りのファイルを含め、不要なアプリケーションをMacからアンインストールできます。 望ましくないアプリケーションの削除で問題が発生した場合は、自動ツールを使用して問題に対処することを躊躇しないでください。



