音楽愛好家は、ヘッドフォン、イヤフォン、またはスピーカーで自分のサウンドを完璧に聞きたいと考えています。 また、リスニング体験を改善するために使用される多くのオーディオ拡張アプリケーションをダウンロードしてインストールする場合があります。 ただし、それらのほとんどは これらのアプリをアンインストールします それらを使用した後。
最高のオーディオ拡張アプリケーションの 2 つは、Boom3 と Boom 3D です。 そして、あなたはしたいかもしれません Mac で Boom 3D または Boom 2 をアンインストールする 正常に動作しない場合、またはインストール プロセスに誤りがある場合は、コンピュータを削除してください。
幸いなことに、私たちはあなたを助けるためにここにいます。 macOS コンピューターで Boom 3D アプリケーションをアンインストールする方法について説明します。 通常、Boom 2 アプリケーションをアンインストールする場合の手順はほとんど同じです。 その後、ツールと呼ばれるツールの使用について説明します。 iMyMac PowerMyMac アンインストールプロセスを完了するのに役立ちます。 このようにして、ブームとそれに関連するアプリケーションを削除するプロセスがより簡単かつ迅速になります。
目次: パート 1. Boom 2 を手動でアンインストールする簡単な手順パート 2. アンインストーラーを使用して Boom 3D をアンインストールするにはどうすればよいですか?パート 3. システム Mac から Boom 出力デバイスを削除する方法パート 4. Mac で Boom アプリを自動的にアンインストールするパート5:結論
パート 1. Boom 2 を手動でアンインストールする簡単な手順
ステップ 01. アプリケーションを終了する
Boom 2 プラットフォームをアンインストールする前に最初にすべきことは、アプリとその関連プロセスを最初に終了することです。
そのためには、 右クリックします 上のブーム 2 のアイコン ドック をクリックし やめます.
もう 2 つの方法として、アクティビティ モニターを起動し、表示される検索ボックスに Boom 2 と入力して、 X インターフェイスの左上部分にあるアイコン。 確認ウィンドウで、 やめます 再び。
Boom 2 アプリケーションを終了したら、コンピューターにインストールした方法に応じて、さまざまな方法で削除する必要があります。 それにはさまざまな方法があります。
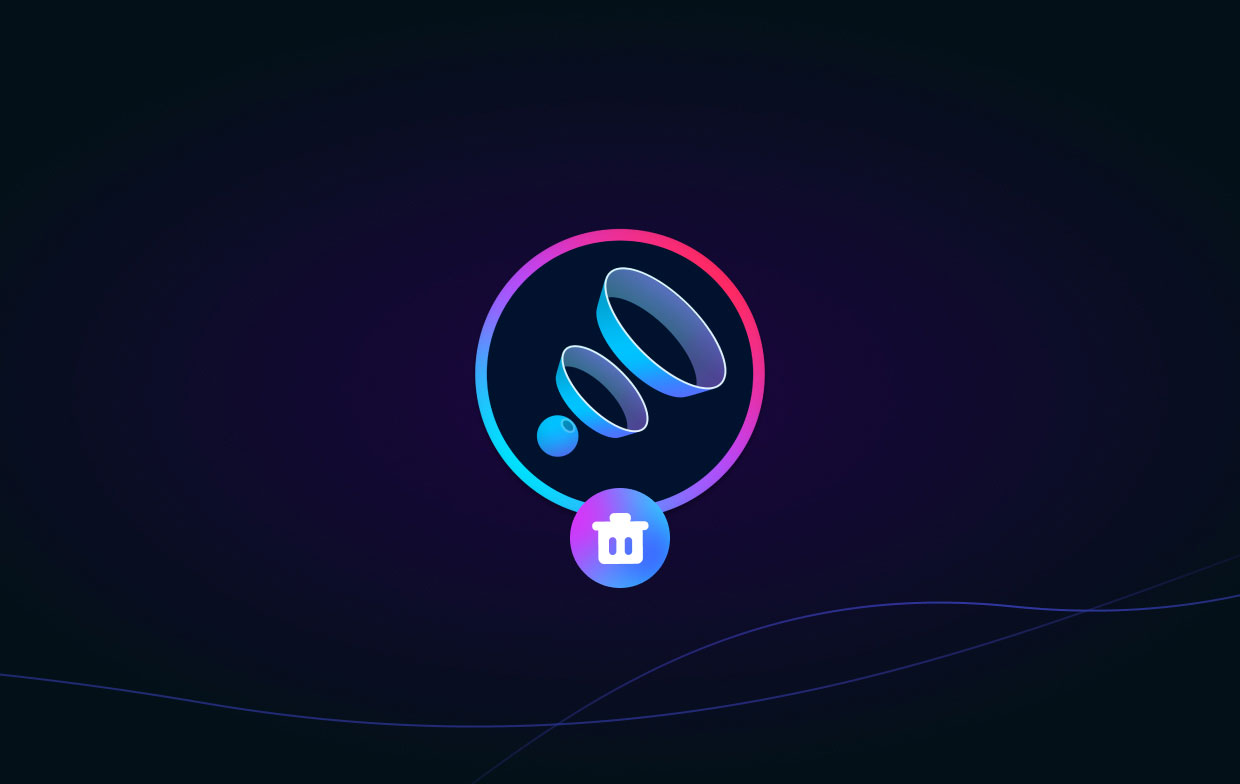
ステップ 02. アプリケーションをアンインストールしてゴミ箱に移動する
Mac App Store からアプリケーションをコンピュータにインストールした場合は、次の手順に従う必要があります。
- macOS コンピューターの Dock 内で、Launchpad のアイコンをクリックします。 その後、「ブーム2表示される検索ボックスに「.
- Boom 2 アイコンが表示されたら、アイコンが揺れるまで長押しする必要があります。
- ストリーミングを停止する場合は上部の 削除 表示されるボタン。 もう一度 [削除] をクリックしてプロセスを確認します。
Mac App Store から Boom 2 アプリケーションをインストールしていない場合は、次の手順に従って Boom アプリをアンインストールする必要があります。
- macOS コンピューター内で Finder ウィンドウを起動します。
- フォルダを選択 使用ガイド.
- Boom 2 のアプリケーションのアイコンを見つけます。それをゴミ箱にドラッグし、アイコンをそこにドロップします。
- Boom 2 アプリケーションを完全に削除します。 重要なファイルが残っている可能性があるため、ゴミ箱を空にすることはお勧めしません。 そのため、ゴミ箱内の Boom 2 アプリケーションを選択する必要があります。
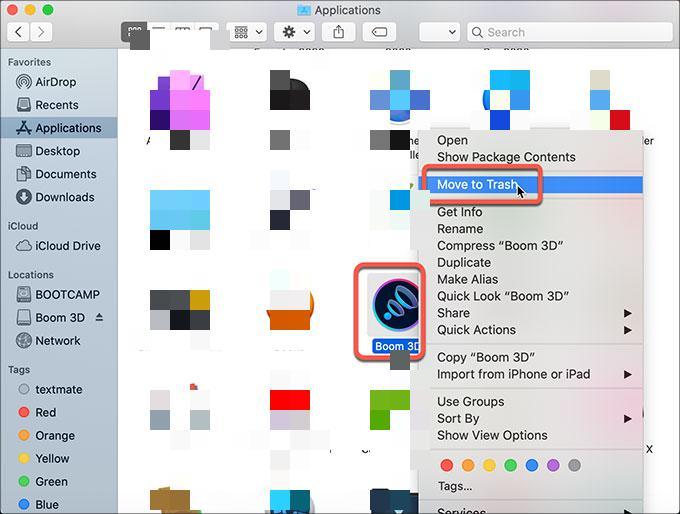
Boom 2 アプリケーションに専用のアンインストーラーが付属している場合、手動で削除するのは非常に困難です。 そのため、アンインストーラーにはツールが付属しています。
ツールに専用のアンインストーラーが付属しているかどうかを確認するには、Applications フォルダーと、前述の Boom 2 アプリケーションのサブフォルダーに移動する必要があります。 そのサブフォルダー内に、付属のアンインストーラーがあるかどうかを確認する必要があります。 アンインストーラーの使用方法を含むアンインストーラーがある場合は、公式 Web サイトを確認することもできます。
ステップ 03. Boom 2 の残り物を削除する
Boom アプリを完全にアンインストールし、システム内のより多くのスペースを再利用するには、Boom 2 に関連する残りのファイルを削除する必要があります。
これらの関連コンポーネントには、設定ファイル、カーネル拡張機能、バンドルされたアプリ、およびサポート プラグインが含まれます。 これらのファイルを見つけるには、 /Library と ~/Library macOS コンピューターのフォルダー。 これを行うには、次の手順に従います。
- コンピューター内で Finder ウィンドウを起動します。 その後、メニューバーに移動して、 Go フォルダへ 表示されるドロップダウン メニュー内のオプション。
- 「」を入力して、メイン ライブラリ フォルダーのパスを入力します。
/Library」 引用符なしで。 その後、 GO - 次のサブフォルダーにアクセスし、Boom 2 のすべての関連ファイル (またはフォルダー) を削除します。サブフォルダーは次のとおりです。
/Library (the main library folder)/Caches//Preferences//Application Support//LaunchAgents//LaunchDaemons//PreferencePanes//StartupItems/
その後、他の Library フォルダー (~/Library)。 これを行うには、次の手順に従います。
- のホームフォルダーにあるユーザーライブラリを起動します
~/Library. - 検索バーで、「ブーム2」キーワードを選択し、[ライブラリ] ボタンをクリックします。
- Boom 2 に関連するアイテムを特定します。その後、それらをゴミ箱に移動します。
ステップ 04. ゴミ箱を空にして Mac コンピューターを再起動する
最後の手順では、ゴミ箱を空にし、Boom 2 のすべての関連ファイルとフォルダーが完全に削除されていることを確認します。 それが完了したら、コンピュータを再起動してアンインストール プロセスを完了する必要があります。
パート 2. アンインストーラーを使用して Boom 3D をアンインストールするにはどうすればよいですか?
アンインストールするには ブーム3D 専用のアンインストーラー ツールを使用して、以下の手順に従う必要があります。
- コンピュータで Boom 3D アプリケーションを起動します。 インターフェイスの右上部分で、 MORE。 その後、 設定 表示されるメニュー内。
- (オプション - Mac App Store ユーザー) というラベルの付いたタブに切り替えることができます。 事業概要 設定のオプションの横にあります。
- バージョン情報インターフェイスの左下隅で、[Boom 3D のアンインストール] をクリックする必要があります。
- 画面のプロンプトに従って、アンインストール プロセスを完了します。
パート 3. システム Mac から Boom 出力デバイスを削除する方法
これを行う手順は次のとおりです。
- 【マイアカウント】に移動し、【購入した商品を表示】をクリックします。
/System/Library/Extensionsコンピューター上のフォルダー。 - ファイル テキストを見つけて、ゴミ箱に移動します。
- Boom アプリケーションを削除していない場合は、Mac のゴミ箱に移動して削除する必要があります。
- コンピュータを再起動します。
Boom デバイスをアンインストールするもう 1 つの方法は、ターミナル ユーティリティで次の手順を実行することです。
- 内にあるターミナルを起動します
Applications > UtilitiesmacOS コンピュータの - ターミナル アプリ内で、コロン、引用符、およびピリオドを付けずに次のコマンドを入力して入力し、BoomDevice を削除します。
sudo kextunload -b com.globaldelight.driver.BoomDevice"。 - ターミナル アプリ内で、コロン、引用符、およびピリオドを含めずに次のコマンドを入力して入力し、Boom2Device を削除します。
sudo kextunload -b com.globaldelight.driver.Boom2Device"。 - やめます 後はターミナル。 あなたもすることができます 再起動 オプションの手順として、可能であれば Mac を選択します。
パート 4. Mac で Boom アプリを自動的にアンインストールする
PowerMyMac は、Mac の最適化とクリーンアップに役立ちます。 いくつかの簡単な操作を行うだけで、MacBook や iMac の動作が速くなり、Mac のストレージが解放されます。 Mac が最高の状態で動作していることを確認してください。
PowerMyMac は、システム ジャンクを一掃し、あらゆる種類のアプリを認識してアンインストールすることにより、かなりの量のディスク領域を節約するのに役立ちます。 PowerMyMac は、 Python のアンインストール、Photoshop、および他の多くのソフトウェア プログラム。
PowerMyMac には、保護機能が既にインストールされています。 安全に削除できるファイルのみを選択します。 ただし、PowerMyMac は実際に Mac を高速化します。 古いジャンクファイルを削除することで、Mac を改善します。
一方、PowerMyMac は、Mac で動作しない Boom アプリをアンインストールするのにも役立ちます。 たとえば、ブーム 3D Bluetooth 接続に干渉しない. PowerMyMac は、それらをアンインストールするのに適しています。
以下は、macOS コンピューターから望ましくないアプリを削除する手順です。
- インストーラーをダウンロードした後、指定されたパッケージを使用してコンピューターにソフトウェアをインストールします。
- 起動して選択 アプリのアンインストーラー。
- Mac ラップトップまたはデスクトップにインストールされているすべてのソフトウェアとユーティリティを見つけるには、 スキャン
- 後で表示されるアプリのリストから、削除する Boom アプリを選択します。
- ファイルが残されていないこと、およびソフトウェアが Mac から完全に削除されていることを確認するには、 CLEAN.

パート5:結論
この記事のおかげで、Mac ラップトップで Boom 2、Boom 3、および関連するアプリケーションを削除する最も効果的な方法がわかるようになりました。 ここの手順は、コンピュータから Boom 2 と Boom 3D を手動でアンインストールするのに役立ちます。 さらに、macOS デバイス上の残留ファイルを見つけて、それらをライブラリ ディレクトリから削除する方法についても説明しました。
アプリを手動で削除すると、重要なシステム データが消去される危険性があるため、手動で削除することはお勧めできません。 その結果、macOS マシンがクラッシュしたり、おかしな動作を開始したりする可能性があります。 そのため、専門の駆除ツールを購入することをお勧めします。
プロセスを完了するには Boom アプリをアンインストールする、PowerMyMac とその App Uninstaller モジュールを使用することをお勧めします。 このユーティリティを使用すると、コンピューターから未使用のファイルを削除し、アプリをアンインストールできます。 お使いのコンピューターは、さまざまな手法を使用して高速化される場合があります。 より速く、より有能な macOS システム用のツールを今すぐ購入してください!



