Mac OS Xでの削除プロセスは、MicrosoftWindowsでの削除プロセスとは大幅に異なります。 このWebサイトは、システムメンテナンスの基本を理解し、削除の問題の複雑さを理解するのに役立ちます。 Macコンピュータを初めて使用する場合は、新しいことを学ぶ機会を利用してください。 次に、その方法を見ていきます。 BitTorrentMacをアンインストールします 正しく。
Macから不要なアプリケーションを削除する それでも、デバイスを高速化する最も簡単な方法の1つです。 これは、すべてが機能するために存在する場所であり、ハードドライブのスペースやメモリなどのハードウェアリソースの一部を消費します。 したがって、確かなことが1つあります。コンピュータにジャンクが多すぎると、速度が低下し、操作中にジャンクが蓄積されます。 定期的に対応しないと問題が発生します。
目次: パート1。BitTorrentを正しくアンインストールする方法パート2。MacでBitTorrentを手動でアンインストールする方法パート3。MacでBitTorrentを自動的にアンインストールする方法パート4:結論
パート1。BitTorrentを正しくアンインストールする方法
BitTorrentの は、Mac OS Xにダウンロードして使用できるピアツーピア(P2P)およびファイル共有ツールです。Webに簡単に接続でき、ユーザーは映画、ゲーム、音楽。 何らかの理由でMacでBitTorrentをアンインストールする必要がある場合は、正しい方法でアンインストールしていることを確認してください。
- プログラムは、Macデバイスでの実行を完全に停止する必要があります。
- BitTorrentの削除プロセスは正しく実行されます。
- すべてのBitTorrentファイルは完全に消去され、痕跡は残りません。
他のユーザーがBitTorrentをアンインストールできないのはなぜですか?
MacでのBitTorrentのアンインストールはそれほど難しくないように見えるかもしれませんが、一部のユーザーは問題を経験しています。 最も一般的な方法でソフトウェアが削除されない(ゴミ箱にドラッグする)、またはプログラムのインストール済みファイルが完全に削除されないなどの問題が発生します。 これらの問題を防ぎ、MacでBitTorrentをアンインストールするための簡単な解決策を探している場合は、以下の手順に従ってください。
パート2。MacでBitTorrentを手動でアンインストールする方法
ほとんどのMacOS Xアプリケーションは、アプリケーションの実行に必要なファイルのすべて、または少なくとも大部分を含むバンドルであり、自己完結型になっています。 コントロールパネルを使用してプログラムをアンインストールする必要があるWindowsユーザーとは異なり、Macユーザーは不要なアプリケーションをゴミ箱にドラッグすると、削除手順が開始されます。
それにもかかわらず、バンドルされていないアプリケーションをゴミ箱に転送すると、そのコンポーネントの一部がMacに残ることに注意する必要があります。 次の手順に従って、MacでBitTorrentを手動でアンインストールできます。
1.BitTorrentプロセスを終了します
BitTorrentを削除する前に、BitTorrentを閉じて、そのすべてのプロセスを終了する必要があります。 凍結している場合は、 Cmd + Opt + Esc、ポップアップオプションからBitTorrentを選択し、[強制終了]をクリックしてソフトウェアを終了します。
次の項目を選択します。: すべてのプロセス ウィンドウ上部のドロップダウンオプションから 活動モニターで見つかった Utilities Launchpadのフォルダ。 を選択 BitTorrent関連のプロセス リストで、をクリックします やめます ウィンドウの左隅にあるプロセスアイコンを選択し、ポップアップダイアログボックスで[終了]をクリックします(それが機能しない場合は、[強制終了]を試してください)。
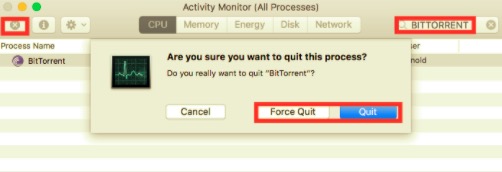
2.ゴミ箱を使用してBitTorrentをアンインストールします
BitTorrentを削除するには、 Applications Finderのフォルダで検索し、ゴミ箱(ドック内)にドラッグします。 アイコンをクリックして、を押すとゴミ箱に移動できますCmd + Delまたはファイルを選択して ゴミ箱に移動します.
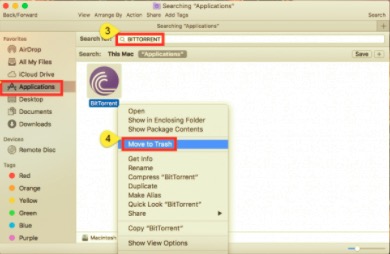
3.BitTorrentのすべての関連ファイルを削除します
Finderのメニューバーに移動し、[移動]メニューを開いて、エントリを選択します。 [フォルダー...]に移動し、アプリケーションサポートフォルダーとして次の場所を入力します。 ~/Library
LibraryフォルダーからすべてのBitTorrent関連アイテムを削除します。 BitTorrentサポートファイルは次のディレクトリにあります。
~/Library/Application Support/BitTorrent Web~/Library/Preferences/com.bitTorrent.btweb.plist~/Library/Caches/com.bittorrent.BitTorrent~/Library/LaunchAgents/com.bittorrent.plist
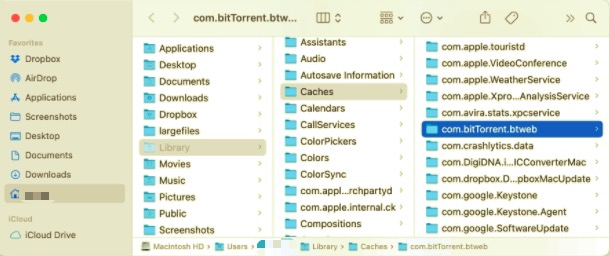
4.アンインストールを完了するための空のゴミ箱
ゴミ箱を空にして、BitTorrentのサービスファイルをすべて削除したらMacを再起動します。 その後、BitTorrentはMacから完全にアンインストールされます。
パート3。MacでBitTorrentを自動的にアンインストールする方法
間違いなく、Macシステムでアプリを削除するのはWindowsコンピューターよりもかなり簡単です。 ただし、手動でBitTorrentを削除し、残りのすべてを完全に消去することは、OS Xを初めて使用する人にとっては面倒で時間がかかるように思われるかもしれません。それを完全に取り除くために、より簡単で高速な方法を試してみませんか?
BitTorrentのアンインストールにかかる時間と労力を節約したい場合、ゴミ箱への削除に問題がある場合、またはBitTorrentに関連付けられているファイルやフォルダーがわからない場合は、専用のサードパーティアンインストーラーを使用できます。 。 使用することを強くお勧めします PowerMyMac 数回クリックするだけでMacにBitTorrentをアンインストールできます。
PowerMyMacのアンインストーラは、Macから不要なプログラム、破損したプログラム、または互換性のないプログラムを完全に削除するのに役立つ強力なツールです。 このアプリはあなたを助けます 時間を節約する さまざまなフォルダ内の関連ファイルを検索して検索する代わりに、PowerMyMacのアンインストーラがタスクを実行するためです。 それでは、BitTorrentの削除プロセスがどのように機能するかを見てみましょう。
- PowerMyMacをダウンロードし、アプリをインストールして起動します。
- アプリがMacにすでにインストールされているすべてのプログラムのスキャンを開始するには、次を選択します。 アンインストーラ その後 スキャン.
- スキャンが完了すると、すべてのプログラムのリストがアンインストール画面の左側に表示されます。 そのリストで不要なアプリを見つけるか、右上隅の検索ボックスにその名前を入力してすばやく見つけます。
- そのリストからアプリを選択すると、それに関連付けられているファイルが右側に表示されます。 不要なアイテムを選択して、 石斑魚 ボタン; アプリとそれに関連するファイルは削除されます。
- "クリーンアップ完了「ポップアップウィンドウが表示され、クリーンアップされたファイルの数と、ハードドライブで使用可能な空き容量が通知されます。

パート4:結論
Windows PCを使用している場合、望ましくないプログラムをアンインストールするのは簡単ですが、これまで見てきたように、Macを使用している場合は別の話になります。 一部のMacソフトウェアまたはアプリケーションは、デバイスから削除するのがさらに困難です。 この記事では、MacでBitTorrentを手動とアプリの両方でアンインストールする方法について説明しました。
ただし、BitTorrentを手動でアンインストールするのは時間がかかり、不便な場合があります。 多くのユーザーは、BitTorrentの関連ファイルを見つけるのに苦労しています。 そのため、数回クリックするだけでアプリと関連ファイルを削除できるプログラムを利用する方が効率的です。 この記事では、使用方法について説明しました PowerMyMacのアンインストーラー BitTorrentと関連ファイルを完全に削除します。 この方法を使用すると、不要なファイルがすべてMacから削除されているので安心できます。



