BetterTouchTool は、タッチ バー、トラックパッド、キーボード ショートカットをカスタマイズできる Mac ユーザー向けの強力なアプリケーションです。 ただし、必要な場合もあります。 Mac で BetterTouchTool をアンインストールする、スペースを解放するため、他のアプリとの競合を解決するため、または単に必要なくなったからです。
Mac でアプリケーションをアンインストールするのは、特にプロセスに慣れていない場合、少し難しい場合があります。 この記事では、Mac から BetterTouchTool をアンインストールするために必要な手順と、確実にアンインストールするためのヒントを説明します。 スムーズな除去プロセス. それでは、始めましょう!
目次: パート 1. BetterTouchTool で何ができるのですか?パート 2. Mac から BetterTouchTool を完全に削除する詳細な手順パート 3. Mac から BetterTouchTool を手動で削除する方法パート4:結論
パート 1. BetterTouchTool で何ができるのですか?
BetterTouchTool は、ユーザーがカスタマイズできる強力な Mac アプリケーションです。 タッチバー、トラックパッド、キーボード ショートカット。 BetterTouchTool を使用すると、ユーザーはジェスチャを作成およびカスタマイズしたり、キーボード ショートカットを割り当てたり、スクリプトを使用してタスクを自動化したりすることもできます。 このアプリは、ワークフローを合理化し、生産性を向上させたいパワー ユーザーに特に役立ちます。
ただし、Mac から BetterTouchTool を削除する必要がある場合があります。 おそらく、他のアプリケーションとの競合が発生しているか、単にそのアプリをもう使用しないので、ハード ドライブの空き容量を増やしたいと考えているのかもしれません。 理由が何であれ、潜在的な問題を回避するには、Mac で BetterTouchTool を適切にアンインストールする方法を知ることが重要です。
BetterTouchTool を削除しようとするときにユーザーが遭遇する最も一般的な問題の 1 つは、他のアプリケーションとの競合を引き起こす可能性がある残りのファイルと環境設定です。 これらのファイルは時間の経過とともに蓄積され、ハード ドライブ上の貴重なスペースを占有する可能性があります。 さらに、これらの残ったファイルが適切に削除されないと、今後のアプリのインストールやアップデートで問題が発生する可能性があります。
ユーザーが直面する可能性のあるもう 1 つの問題は、アプリをゴミ箱にドラッグする従来の方法では Mac で BetterTouchTool をアンインストールできないことです。 これは、アプリが現在実行中の場合、またはアンインストールを実行する前に停止する必要があるバックグラウンド プロセスがある場合に発生する可能性があります。
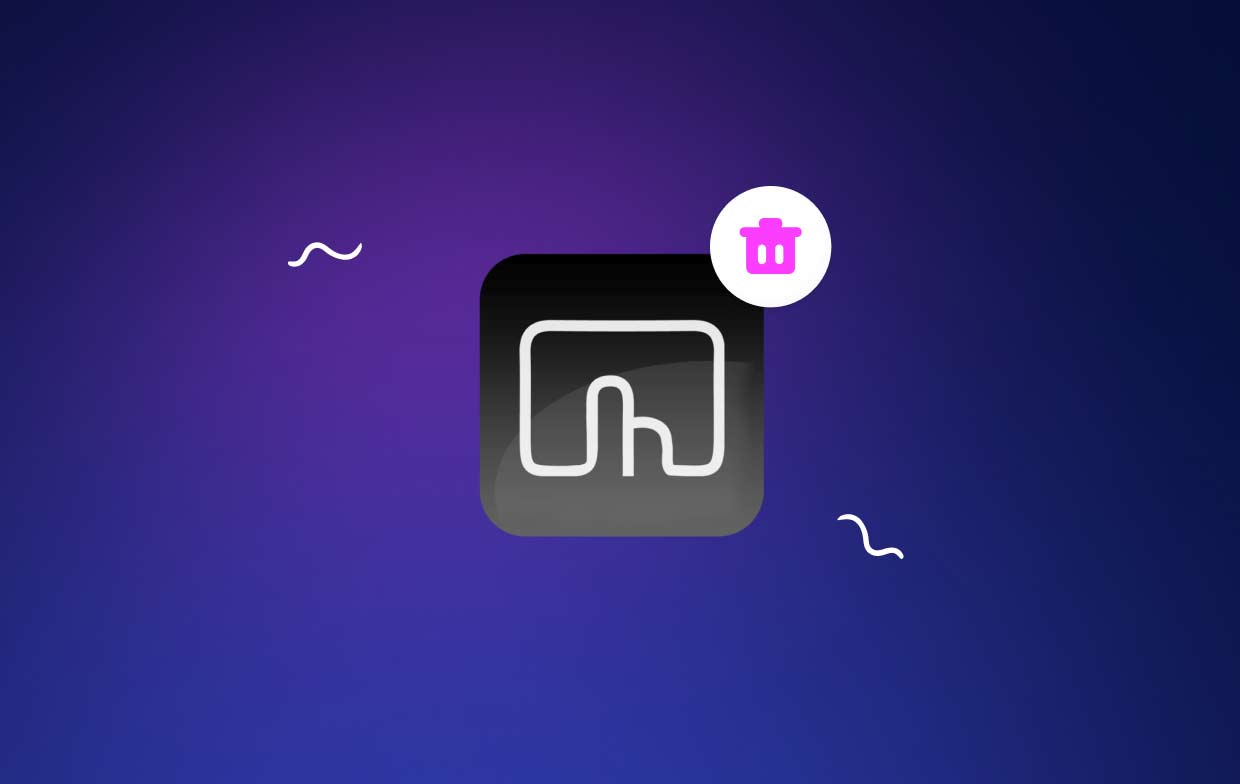
全体として、BetterTouchTool は Mac ユーザーにとって強力で便利なアプリケーションですが、システムから削除する必要がある場合があります。 アプリを適切にアンインストールし、残ったファイルや環境設定を削除することで、他のアプリケーションとの潜在的な競合を回避し、アンインストール プロセスをスムーズに行うことができます。 次のセクションでは、Mac から BetterTouchTool をアンインストールするために必要な手順を説明します。
パート 2. Mac から BetterTouchTool を完全に削除する詳細な手順
Mac で BetterTouchTool をアンインストールするにはいくつかの異なる方法がありますが、最も効果的な方法の1つは次の方法です。 iMyMac PowerMyMacのアプリアンインストーラー機能。 この強力なツールを使用すると、関連するすべてのファイルや環境設定を含むあらゆるアプリを Mac から簡単に完全に削除できます。
PowerMyMac を使用して Mac から BetterTouchTool をアンインストールする方法は次のとおりです。
ステップ1.PowerMyMacをダウンロードしてインストールします
まず、Mac に PowerMyMac をダウンロードしてインストールします。 インストールが完了したら、アプリを起動します。
ステップ 2. アプリのアンインストーラーを選択
PowerMyMac のメイン インターフェイスで、「」を選択します。アプリアンインストーラー画面左側のツールのリストから「」をクリックします。
ステップ 3. アプリをスキャンする
次の文字をクリックします。スキャン」をクリックして、Mac にインストールされているアプリケーションのスキャンを開始します。しばらくすると、インストールされているすべてのアプリケーションのリストがメイン ウィンドウに表示されます。
ステップ 4. BetterTouchTool を見つける
インストールされているアプリのリストをスクロールして、BetterTouchTool を見つけます。 アプリの横にあるチェックボックスをクリックして選択します。
ステップ5. MacでBetterTouchToolとそのファイルをアンインストールする
次の文字をクリックします。CLEANPowerMyMac は、関連するすべてのファイルと環境設定を自動的に削除し、アプリが Mac から完全に削除されるようにします。
ステップ 6. アンインストールの確認
アンインストール プロセスが完了すると、PowerMyMac はポップアップ ウィンドウでプロセスが完了したことを示します。

以上です! PowerMyMac のアプリ アンインストーラー機能を使用すると、Mac から BetterTouchTool を簡単かつ効果的にアンインストールでき、関連するすべてのファイルと設定も確実に削除されます。 さらに、次の目的にも使用できます。 Flash Player を削除する.
パート 3. Mac から BetterTouchTool を手動で削除する方法
Mac で BetterTouchTool を手動でアンインストールしたい場合は、次の手順に従ってください。
ステップ 1. BetterTouchTool を終了する
Mac から BetterTouchTool をアンインストールする前に、アプリが現在実行されていないことを確認する必要があります。 これを行うには、Dock 内のアプリ アイコンを右クリックし、[やめます".
ステップ 2. BetterTouchTool を削除する
次に、BetterTouchTool アイコンをアプリケーション フォルダーからゴミ箱にドラッグします。 アプリのアイコンを右クリックしてオプションを選択することもできます。ゴミ箱に移動します".
ステップ 3. 関連ファイルを削除する
アプリのアイコンをゴミ箱にドラッグするとメインの BetterTouchTool アプリケーションが削除されますが、関連するファイルや環境設定が Mac 上にまだ残っている可能性があります。 これらのファイルを手動で削除するには、次の手順に従います。
- Finder を開き、「」をクリックします。Goメニューバーの「
- 」を選択しますフォルダへ移動"
- 「~/Library/」と入力し、「Go」をクリックします。
- 「」など、BetterTouchTool に関連するフォルダーまたはファイルを探します。
Application Support/BetterTouchTool"または"Preferences/com.hegenberg.BetterTouchTool.plist" - BetterTouchTool に関連するファイルまたはフォルダーをすべて削除して、BetterTouchTool を Mac から完全にアンインストールします。
ステップ4.ゴミ箱を空にする
メインの BetterTouchTool アプリケーションと関連ファイルを削除したら、必ずゴミ箱を空にしてすべてのファイルを完全に削除してください。
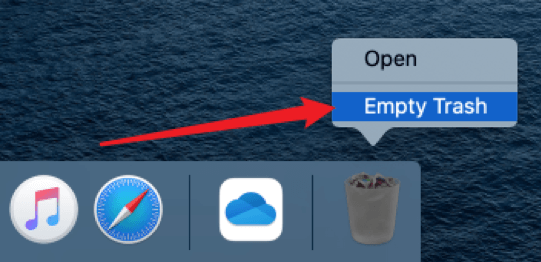
この方法は効果的ですが、Mac で BetterTouchTool を手動でアンインストールすると時間がかかり、関連するファイルや設定がすべて削除されない可能性があることに注意することが重要です。 さらに、重要なシステム ファイルを手動で削除すると、Mac に問題が発生する可能性があります。 より徹底的で効率的なアンインストール プロセスを行うには、パート 2 で説明した PowerMyMac のアプリ アンインストーラー機能を使用することをお勧めします。
パート4:結論
正しい手順に従えば、Mac で BetterTouchTool をアンインストールするのは簡単です。 アプリとその関連ファイルを手動で削除する場合でも、PowerMyMac などの強力なツールを使用する場合でも、将来の潜在的な問題を防ぐために、アプリのすべてのコンポーネントが完全に削除されていることを確認することが重要です。
これらの方法を使用すると、Mac から BetterTouchTool を簡単かつ効果的に削除し、ハード ドライブ上の貴重なスペースを解放できます。



