インストール後、Bean はいくつかの場所にファイルを作成します。 プログラムを再度インストールする場合に備えて、アプリケーションの設定が保持されることを保証するために、設定フォルダーやアプリケーション サポート ペーパーなどの Bean の追加ファイルは、プログラム ファイル フォルダーから削除された後もシステム上に残ることがよくあります。 ただし、完全に計画している場合は、 Bean Mac をアンインストールする ハードドライブのスペースを解放するには、ハードドライブのすべての部分を削除する必要があります。
実行方法が何度もわからない場合は、このページに包括的な手順が記載されています。 ここでは、Mac 初心者が Mac から Bean を手動でアンインストールする方法を見つけるための 2 つの方法を説明します。 ソフトウェアをすべての残りのコンポーネントとともに削除します または、機能的で効率的な自動アンインストーラー ツールを使用します。
目次: パート 1. Mac で Bean をアンインストールする理由パート 2. Mac OS で Bean を完全にアンインストールするためのヒントパート 3. Mac から Bean をアンインストールする最良の方法は何ですか?パート4:結論
パート 1. Mac で Bean をアンインストールする理由
ビーンマックとは何ですか? Bean は、シンプル、効果的、快適な執筆を可能にすることを目的とした、コンパクトで使いやすいワード プロセッサです。 Bean は素早く、シンプルで、スリムです。 これには、 リアルタイムの単語カウント、素早く開き、読みやすいです。 さらに、Bean は無料で使用できます。 Bean には次の機能もあります。
- 任意のヘッダーおよびフッターのテキスト
- フォーカスモードとフルスクリーンでの編集
- 日付スタンプ付きのバックアップ
- 正規表現を使用してパネルを検出する
- 辞書、単語補完

なぜユーザーは Mac 上で Bean をアンインストールするのでしょうか? Bean のインストールと使用は通常はスムーズですが、場合によっては、次のようなアンインストールが必要になるような問題が発生する場合があります。
- Beanが正常に使用できない
- Bean はコンピュータのパフォーマンスを低下させます
- Bean はコンピュータのハードディスク上で多くのスペースを占有します
パート 2. Mac OS で Bean を完全にアンインストールするためのヒント
1. アプリケーションの削除はアンインストールと同じですか?
アプリの削除とアプリのアンインストールは 2 つの異なるプロセスです。 アプリは削除されても、使用しているガジェットにはインストールされたままとなり、ホーム ディスプレイやアプリケーション ドロワーには表示されません。 これは、ソフトウェアがデバイス上のメモリをまだ使い切っていて、引き続きデバイスの構成設定に表示されることを示します。 Mac で Bean をアンインストールする場合は、この点に注意する必要があります。
逆に、アプリケーションをアンインストールすると、アプリケーションがデバイスから完全に削除され、以前に使用されていたメモリの量が解放されます。 アプリケーションはデバイスで利用できなくなり、デバイスの設定に表示されなくなります。 アプリのアンインストールはガジェットから完全に削除することと同等ですが、アプリケーションの削除は非表示にすることと同等です。
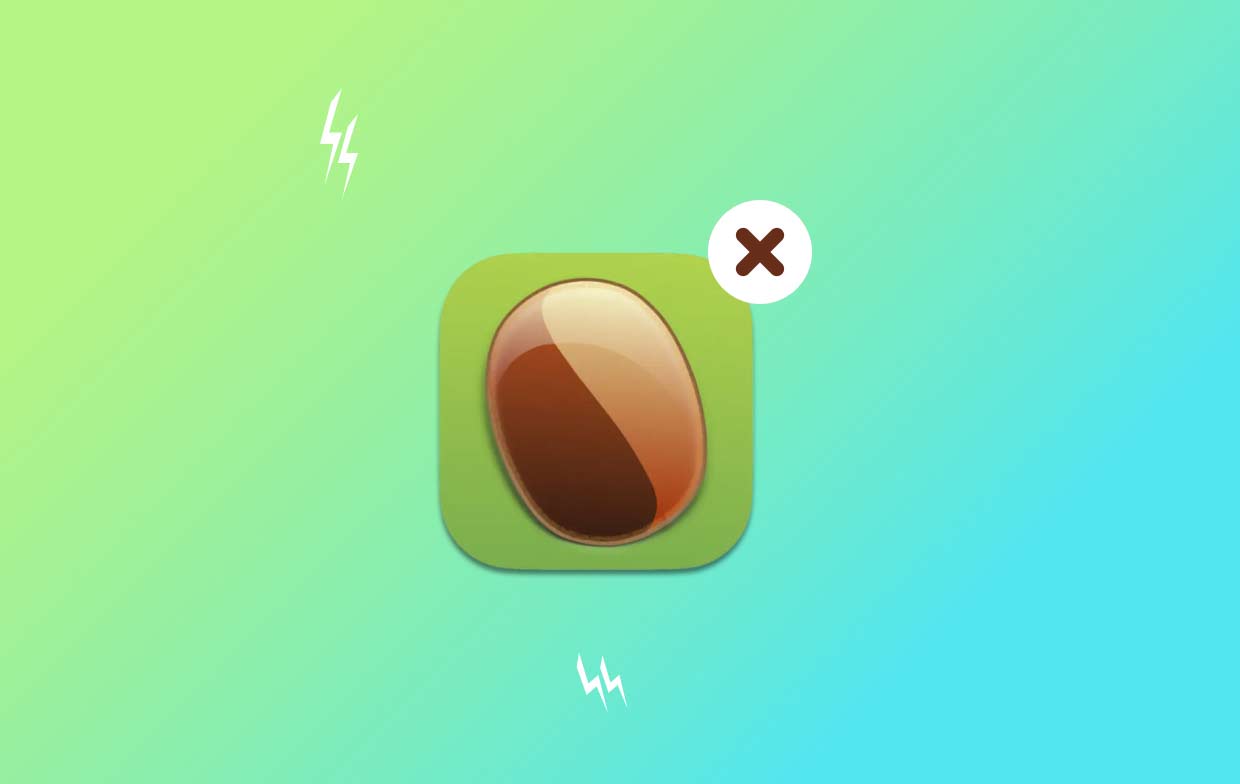
2. Mac での Bean の削除に関するガイダンス
ここでは、Mac で Bean を手動でアンインストールする正しい方法を説明します。 ソフトウェアをコンピュータからアンインストールする方法を知っていればよい場合もあれば、余分なファイルを削除する方法を知っていなければならない場合もあります。
- Mac 上で Bean プログラムが開いている場合、ユーザーはそれを閉じる必要があります。 2つの異なるシナリオが利用可能です。
- 右クリックする Dock 上の Bean アイコンをクリックして、 やめます
- Dock 経由で Bean プログラムを強制的に終了できない場合は、このメソッドを使用して Bean プログラムを強制的に終了することもできます。 選択 ディスプレイの左上隅にある Apple メニュー。 選択する 強制終了 表示される利用可能な選択肢のメニューで。
- Bean が現在のセッションを強制的に終了できるようにするには、リストから Bean アプリケーションのタイトルを選択し、[強制終了] を選択してから、 選ぶ プロセスを終了するには、もう一度強制終了します。
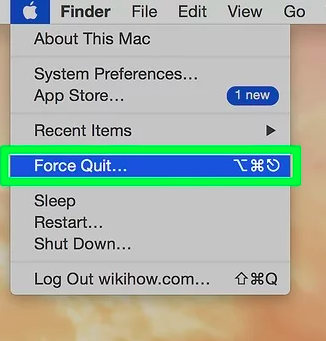
- Finderを起動したら、開きます 用例 フォルダ、 select Bean アプリケーションのアイコンを選択し、 ゴミ箱に移動します ポップアップメニューで。
- Finderを開き、選択します フォルダへ移動、 入る
/Library「パス」ボックスに入力し、 クリック 行く。 - Dock で Bean ソフトウェアに関連するすべてを選択した後、 空のごみ箱。 Mac で Bean を正常にアンインストールするには、変更を有効にするために Mac を再起動する必要があります。
パート 3. Mac から Bean をアンインストールする最良の方法は何ですか?
Mac を最適化して消去するには、次のツールを使用します。 iMyMac PowerMyMac。 ユーザーにとって優れたインターフェイスと多くの実用的な機能を備えています。 システム効率を高めるために、この Mac クリーニング ツールを使用すると、オペレーティング システム上の不要なファイル、ソフトウェアのアンインストール後に残った追加ファイル、冗長ファイルや接続されたファイル、その他のファイルを簡単に見つけて削除できます。
残留ファイルを削除するには、 Prizmoなどの不要なアプリケーションを削除します、PowerMyMac アプリ アンインストーラー機能を利用します。 全体として、Mac アプリを削除する非常に有利な方法を提供します。 強力な App Uninstaller ツールを使用すると、Mac 上の Bean とすべての関連ファイルをすばやくアンインストールできます。 ソフトウェアの要素に必要なすべてのデータを見つけるには、時間がかかる場合があります。 次の手順に従って、このプログラムが無駄なプログラムや余分なプログラムを削除するかどうかをテストします。
- 起動する PowerMyMac を開き、上部のナビゲーション バーからメニュー項目を選択します。 次に、表示される潜在的な選択肢のリストから、 アプリアンインストーラー.
- 選択するとすぐに スキャン および使用しているデバイスに応じて、選択したシステム上の各アプリケーションのダウンロードの徹底的な検査が開始されます。
- リストを見つけた後、いくつかのアプリケーションをアンインストールするオプションが表示されます。 現在使用しているマシンにダウンロードされているすべてのもの。 タイトルの検索機能を使用して、番組名を入力して検索することもできます。
- 「CLEAN」オプションを使用すると、Mac 上の Bean をアンインストールし、Bean ソフトウェアに接続されているファイルをマシンから削除できます。
- すべてが完了すると、「」というフレーズの通知が表示されます。クリーニング完了」と画面に表示されるはずです。

パート4:結論
Bean Mac などの Mac アプリケーションをアンインストールするには、さまざまな方法があります。 ただし、手動で何かを行う場合は、ある程度の労力と時間を費やす必要がある場合があります。 削除は、簡単に完了する前に放棄される可能性もあります。
これを実行すると、Mac 上で不適切に実行したり部分的に実行したりすることで発生する可能性のあるいくつかの問題を防ぐことができるため、アプリケーションの削除を支援する有能な自動削除プログラムを検索して利用することを強くお勧めします。 Mac で Bean をアンインストールする簡単なプロセスとして、この投稿で説明した PowerMyMac を使用してください。



