Battle.netは、ブリザードエンターテインメントのオンラインゲームプラットフォームです。 ほとんどのゲームWorldof Warcraft、Diablo 3、Hearthstone、Heroes of the Storm、Overwatch、Call of Duty、Starcraft。 そのため、Blizzardは、ポータルを通じて非常に人気のあるゲームをいくつか提供しています。 さらに、Battle.netを介して他のプレイヤーとネットワークを構築し、購入を管理し、統計を表示することができます。 しかし、MacからBattle.netをアンインストールする前に、このソフトウェアで何ができるかを簡単に説明しましょう。
一つまたは複数のゲームを試してみたい場合は、Battle.netランチャーを介してのみ行うことができます。 これはもはやそれほど小さなソフトウェアではなく、インストールしたブリザードゲームを管理および整理します。 同時に、チャットツールとしても機能します。 ただし、ゲームに興味がなくなった場合は、 Mac上の他の不要なアプリを削除するのと同じ、Mac用のBattle.netをアンインストールして、スペースを節約することをお勧めします。
目次: パート1. MacでBattle.netをすばやく安全にアンインストールするパート2. 手動でMacからBattle.netをアンインストールするパート3. まとめ
パート1. MacでBattle.netをすばやく安全にアンインストールする
Battle.netをインストールしている場合は、Macにもゲームがある可能性があります。 Battle.net Launcherがシステムにもたらす複雑さのおかげで、MacでBattle.netを完全にアンインストールする場合は、どこにでも削除する必要のある隠されたデータがあります。

しかし、MacからBattle.netを完全に削除する最速の方法は何ですか?
午後にすべての隠しファイルを1つずつ探したくない場合は、アンインストーラーを使用してBattle.netアンインストールMacを実行できます。 これにより、多くの作業が節約され、場合によってはさらに徹底的になります。 アンインストーラーを使用して、他の不要なアプリを削除することもできます。PowerMyMacの使用をお勧めします。
多数の機能とユーザーフレンドリーなインターフェイスを備えたツールです。また、ジャンククリーナーやシステムオプティマイザーとしても完璧に機能します。
PowerMyMacは、Macでアプリをアンインストールするためのすばやく簡単な方法です。 MacでBattle.netをアンインストールするには、以下の手順に従ってください。
- PowerMyMacを無料でダウンロードして起動します。
- アンインストーラーを選択します。
- [スキャン]をクリックして、Mac上のBattle.netランチャーを見つけます。
- ネットを選択し、削除ボタンをクリックします。 これにより、Macから削除されたBattle.netが、関連するすべてのファイルとともに実行されます。

パート2. 手動でMacからBattle.netをアンインストールする
時間と神経に余裕がある場合は、ツールなしでBattle.netを完全にアンインストールできます。 基本的に、あなたがしなければならないのは、少数のフォルダを通り抜けて、すべてのファイルを見つけることだけです。 すでにこれを行っており、MacでBattle.netを完全にアンインストールするために削除する必要があるデータを非表示にできる場所をリストしています。
MacからBattle.netを徹底的にアンインストールする手順を従ってください。
- MacでBattle.netをアンインストールします
- Finderを開き、「アプリケーション」フォルダに移動します
- アプリのリストでネットを探します
- アプリのアイコンを右クリックして、[ゴミ箱に移動]を選択します
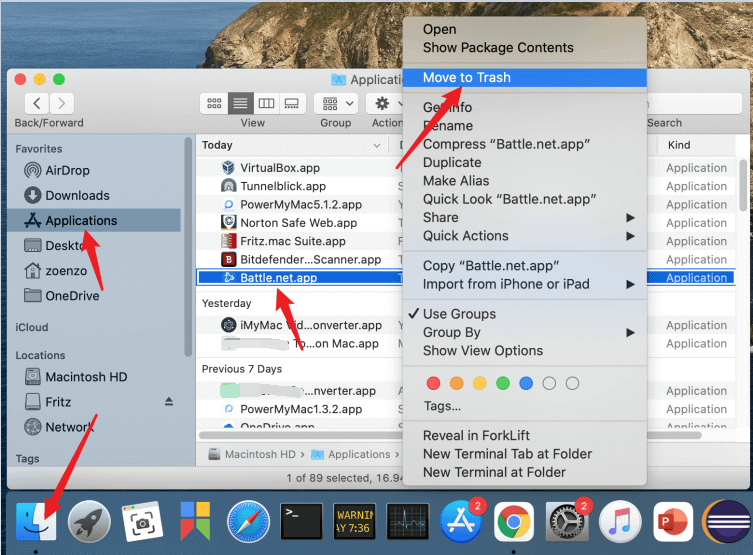
システムの残留物と余分なデータの削除
- Finderをもう一度開きます
- Macメニューバーの上部にある[実行]をクリックします
- 「Alt」キーを押したままにします。 メニュー項目「ユーザーフォルダ」と「コンピュータ」の間に「ライブラリ」が表示されます。
次に、関連するフォルダの削除を開始できます。
- ライブラリを選択し、 "
Saved application state"フォルダを探します - フォルダを開き、「
battle.app.savedState」フォルダを探します。 - フォルダを削除します。
「移動」機能を使用してMacでBattle.netをアンインストールする場合は、次のパスを使用します。 ~/Library/Saved Application State
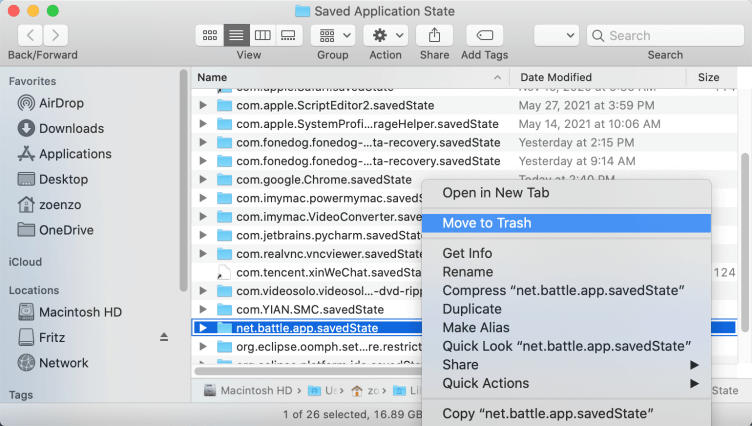
Battle.net Macをアンインストールするプロセスの最初のデータが見つかり、破棄されます。 さらにいくつか続きます。 定期的にプログラムを削除してストレージスペースを解放する場合は、PowerMyMacなどのユーティリティプログラムを備えたバリアントが時間を大幅に節約するのに役立ちます。
次に、「ライブラリ」フォルダに戻ります。
- ここで、「Application Support」という名前のフォルダをもう一度探します。
- このフォルダで「net」という名前のフォルダを削除します
- 次の日付はなくなりました。
ライブラリフォルダの最後のデータは、設定フォルダにあります。これらのプリセットは、Battle.netがそこに保存しています。 Battle.net Macのアンインストールには、このデータの削除も含まれます。
- したがって、「ライブラリ」フォルダに戻ります
- ここで、「Preferences」という名前のフォルダをもう一度探します。
- このフォルダで、次のファイルを削除します。 "
Battle.app.helper.plist""Net.battle.app.plist""Net.battle.plist"
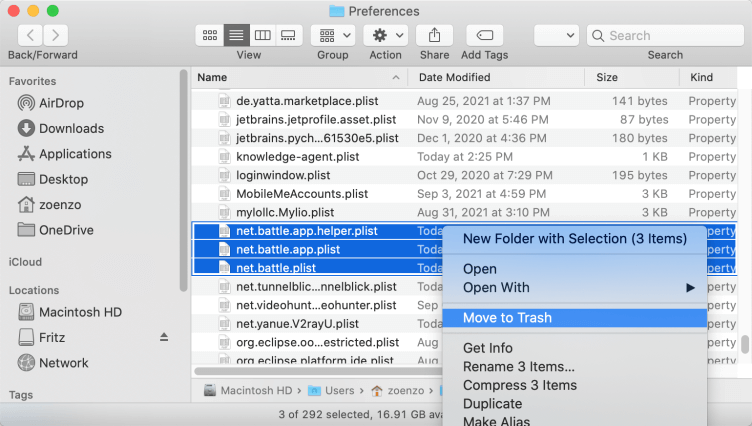
最後に、共有データフォルダに移動する必要があります。「移動」機能で~/Shared の下に見つけることができますし、Finderで自分でそこに移動することもできます。
- 「Library」フォルダから「User」フォルダに移動します。どちらも同じディレクトリにあります
- ここに「共有」フォルダがあります
- このフォルダでは、サブフォルダ「Battle.net」を削除するだけです。
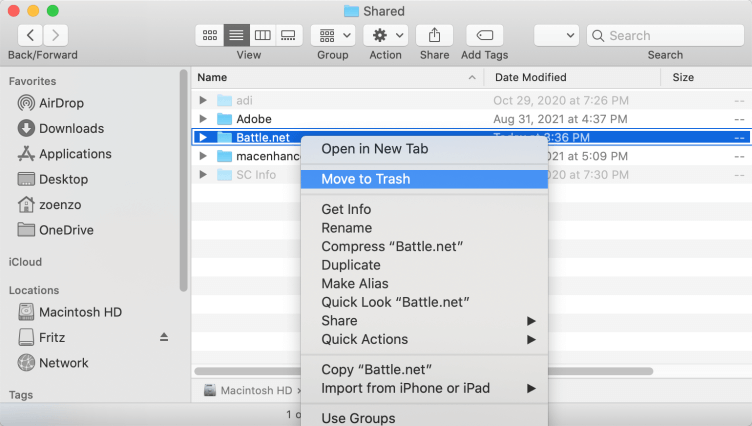
重要: すべてのデータが削除され、Battle.netのアンインストールが実際に有効になるように、ごみ箱を空にします。
注意: 個々のゲームのデータはまだ非表示になっている可能性があることに注意してください。 確認するには、検索バーにゲームの名前をもう一度入力してみてください。 これを行うには、スペースなしでゲームのフルネームを入力します。 例:「ヒーローズオブストーム」。
パート3. まとめ
この記事では、MacからBattle.netをアンインストールする方法を説明しました。数回のクリックで非常に迅速に行えます。これを行うには、PowerMyMacのようなユーティリティを使用する必要があります。内蔵のアンインストール機能を使えば、ワンクリックでプログラムを完全に削除することができます。これによって、時間を大幅に節約することができます。PowerMyMacは、不要なデータや重複した画像のクリーンアップなど、他の便利な機能を実行できることも、この判断に役立ちます。
ユーティリティを使用せずにMacでBattle.netをアンインストールする場合は、この記事に個々の手順を示します。 このデータをすべて削除することで、最大のストレージスペースを確保し、battle.netの問題を完全に修正できるようになります。



