プログラミングのために、GitHubは無制限のオープンソーステキストエディターである「Atom」を作成しました。ただし、Macで完全にAtomをアンインストールすることは困難であり、および多くのMacユーザーは簡単かつ完全なアンインストール方法を探しています。同じ悩みを抱えている方、この記事を読んでください。
Atomテキストエディタを Mac から削除する理由は? Atomは、CSS、HTML、JavaScriptでフルカスタマイズが可能です。 しかし、時間の経過とともに変更され、ソフトウェアのテストが失敗する可能性があります。
このガイドで、MacでAtomを開くことができない場合、または最新バージョンのmacOS Catalinaで動作しない場合は、Atomを完全にアンインストールすることができます。
目次: パート1. MacからAtomを削除するにはどうすればよいですか?パート2. (推薦)MacでAtomを完全にアンインストールする最も簡単な方法パート3. MacでAtomを手動でアンインストールする方法は? パート4. 結論
パート1. MacからAtomを削除するにはどうすればよいですか?
Atomは、ソフトウェアスクリプトからWeb開発まで、幅広いプログラミングタスクに対応する優れたエディタです。 Windows、Linux、Mac OS Xで動作し、オープンソースで完全に無料です。
でも、多くのユーザーがいくつかのバグレポート、繰り返し発生するエラー、開かない、実行できない、機能が動作しないなどの報告が寄せられています。これらの問題を解決するために、MacでAtomをアンインストールしてみることができます。

しかし、Atomエディターをアンインストールしているしても、終わりのない問題が発生するのはなぜでしょうか?その多くは、関連するすべてのファイルが完全に削除されていないためです。
完全にアンインストールする前に、まずAtomを終了させる必要があります。アクティビティモニタを開き、検索バーに「Atom」を入力し、ソフトウェアに関連するプロセスを選び、左上の「×」をクリックし、「終了」オプションをクリックします。また、それ以降の手順については、以下の説明を参考にしてください。
パート2. (推薦)MacでAtomを完全にアンインストールする最も簡単な方法
アンインストールする方法はいくつかありますが、Macから自動でAtomをアンインストールすることは一番おすすめします。この方法では、アプリを自動的に削除する専用のソフトウェアを使用する必要があります。
ここで、iMyMac PowerMyMacというツールを紹介します。面倒なソフト、不要なソフト、有害なソフトのアンインストールに困っている場合、PowerMyMacなら、Office 2016やAdobeなどの削除が困難なソフトとその関連ファイルを簡単かつ完全に削除することができます。
アンインストーラ、ジャンククリーナーなどの機能があります。そこで、PowerMyMacのアンインストーラを使って、MacでAtomを簡単かつ完全にアンインストールする方法は、下記の手順を読んでください。

- まず、AtomおよびMac上で動作している他のアプリケーションを終了させます。その後、PowerMyMacを開いてください。
- 「アンインストール」という機能を選択した後、「スキャン」をクリックして実行します。アプリのスキャンが終了するまで、しばらく時間をおいてください。
- Mac にインストールされているすべてのアプリをスキャンすると、右側にリストが表示されます。Atomを選択すると、アプリケーションと関連しているドキュメントとファイルが右側に表示されます。
- 削除したいすべてのファイルのリストを作成します。削除を終了するには、「クリーン」をクリックします。「クリーンアップ完了」が表示されるのを待ちます。その後、Macを再起動します。

PowerMyMacを使用すると、次のことが非常に簡単になります。 残り物なしでMacにAtomをアンインストールします。また、多くのジャンクファイルを削除し、重複を削除し、大きいファイルや古いファイルを探し出すなど、Macをスピードアップして最適化することに役立ちます。
パート3. MacでAtomを手動でアンインストールする方法は?
サードパーティのアプリを使用せずにMacからAtomを削除する方法を知りたいですか?ゴミ箱からアプリを完全に削除する前に、まずアプリケーションのフォルダからアプリを削除する必要があります。
- Finderを起動し、画面の左側にあるアプリケーションフォルダに移動します。
- ディレクトリ内のAtomを探し、右クリックし、メニューから「ゴミ箱に入れる」を選択します。
- Finderメニューから「ゴミ箱を空にする」を選択し、再度「ゴミ箱を空にする」を選択します。または、ドックのゴミ箱アイコンを右クリックし、「ゴミ箱を空にする」を選択することもできます。
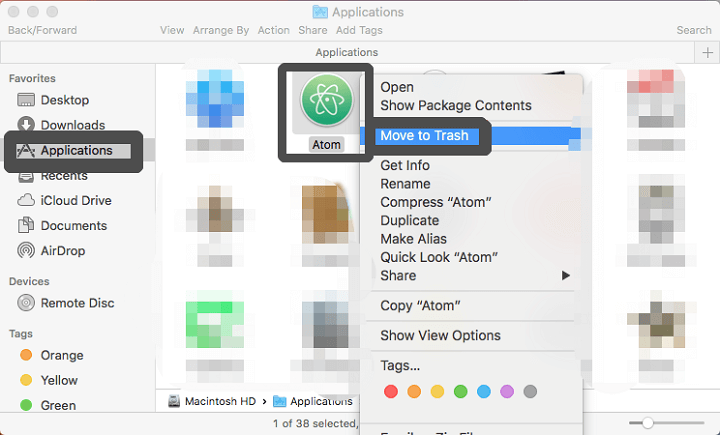
でも、多くのサードパーティソフトウェアと同様に、Atom は環境設定やキャッシュなどのファイルを生成し、/Library フォルダに保存しています。
ソフトウェアが削除されても、特定のファイルはすぐには削除されません。 ハードドライブのスペースを占有し、システムに影響を与える可能性があります。MacでAtom を完全にアンインストールするには、手動でクリアする必要があります。
- Finderウィンドウのメニューバーから「移動」をクリックして、「フォルダ」に移動します。
- ホームフォルダ内のユーザーライブラリにアクセスするには、「/Library」と入力し、Enterキーを押します。
- 検索フィールドで、Atomと入力し、「このMac」の隣にある「ライブラリ」を選択します。
- キーワードが名前に含まれているものをゴミ箱に入れます。そして、ゴミ箱を空にします。
- 以下は、Atomアイテムが見つかる可能性のある場所です。
~/Library/Application Support
~/Library/Caches
~/Library/LaunchAgents
~/Library/LaunchDaemons
~/Library/Saved Application State
~/Library/StartupItems
~/Library/Preferences
~/Library/PreferencePanes
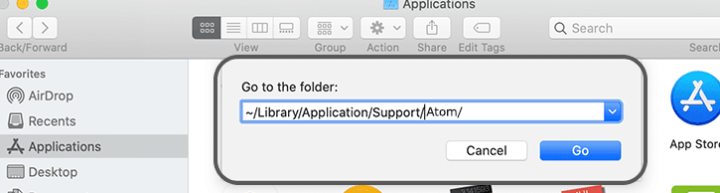
Atom関連のアイテムを完全に削除する前に、Macを再起動して数日間使用し、問題が発生するかどうかを確認することを強くお勧めします。問題が発生した場合は、誤って何かを削除していないか確認してください。
パート4. 結論
この記事では、これまでMacでAtomをアンインストールする方法について、手動と自動の両方の方法について説明してきました。 この記事は役に立ちましたか? どちらの方法がより効率的で時間の節約になると思いますか?
手動で削除するには、時間と労力、そして高度なスキルが必要です。これに対して、PowerMyMacのアンインストーラーという機能を使用すると、専門的な知識を必要とせず、Mac上の(少なくともほとんどの)削除の難しさを処理することができます。
ここで、PowerMyMacを使用してアプリをアンインストールすることを強くおすすめします。今すぐPowerMyMacをダウンロードして試してみてください。



