オーディオファンは、さまざまなソフトウェアを使用して、オーディオ トラックのミキシングと編集を行っています。 そのような人気のあるツールの 1 つが Ardour です。 しかし、それはコンピューターに置くとサイズが大きくなる巨大なツールです。 だからこそ、もう使いたくない時。 より多くのスペースを節約するには、 Mac で Ardor をアンインストールする 及び 他の macOS アプリをアンインストールする 多くのメモリを消費します。
だからこそ、私たちはあなたを助けるためにここにいます。 自動と手動の両方の方法で、Mac で Ardor をアンインストールする方法をお教えします。 手動の方法は間違いなく時間とエネルギーの無駄になります。 ただし、システムからアプリを簡単に削除するために自動的に使用できるツールを提供します。
目次: パート1.熱意についてパート 2. Mac で Ardor を手動でアンインストールする方法パート 3. Mac で Ardor をすばやくアンインストールし、残り物を削除するパート4:結論
パート1.熱意について
レコーディング、ミキシング、編集、マスタリングを目指す人 MIDIファイル そして、オーディオ プロジェクトが Ardour のユーザーの大部分を占めています。 Ardour は、ツールを完全に制御する必要がある場合、他のデザイナーの制限が邪魔になる場合、またはセッションで数時間または数日間作業したい場合に、プロジェクトを希望どおりに作業するのに役立ちます。

一部 アーダーの特徴 Mac で Ardor をアンインストールする前に、次のことを知っておく必要があります。
- オーディオをラップトップに持ち込みます。 高級なオーディオ インターフェイスを購入または入手します。 キーボードまたはマイクを接続します。 トラックを含めます。 入力録音。 コンピュータのローカル ドライブまたは実際の Freesound データベースから、オーディオまたは MIDI をインポートします。
- ストレッチ、コピー、カット、ペースト、削除、トリム、整列、名前変更、クロスフェード、ズーム、スナップショット、クオンタイズ、スイング、トランスポーズ、ドラッグ アンド ドロップが可能です。 これらはすべて編集テクニックの例です。
- ソロ、ミュート、フェード、自動化、ダイナミクス、EQ、センド、プリフェーダー、インサート、ポストフェーダー、モニター、同期、アイソレート。 これらは、Ardor アプリケーションで使用できるミキシング ユーティリティのほんの一部です。
本物の楽器で素晴らしいミュージシャンを捉える最高のソフトウェアになることが、Ardour の主な目的でした。 Ardour はエレクトロニック ミュージックやポップ ミュージックのイディオムを避け、細心の注意を払ってしっかりと構築された楽器を演奏するパフォーマーというクリエイティブなプロセスをサポートします。
パート 2. Mac で Ardor を手動でアンインストールする方法
Mac コンピューターから手動で Ardor を削除する手順は次のとおりです。
- から Ardour アプリを終了します。 ドック Macで実行している場合。 Dock で、Ardour シンボルを右クリックします。 その後、選択 やめます メニューから。 Apple メニューに移動し、アプリを強制的に閉じます。
- Ardour アプリをゴミ箱に入れます。 Dock で [Finder] を選択し、 使用ガイド. Ardour アプリは、下にスクロールして見つけることができます。 ゴミ箱に移動します マウスの右クリックで Ardour アイコンを選択します。
- Mac で Ardor を完全にアンインストールするには、ユーザーは次のことも行う必要があります。 残りのすべてのファイル、ディレクトリ、および関連する Ardor コンポーネントを削除します. [Finder] をクリックした後、[移動] をクリックします。 その後、[フォルダへ移動] を押します。 「」と入力
/Libraryサブフォルダーにアクセスして、Ardour プログラムに関連付けられているすべてのファイルとフォルダーを削除します。
/Preferences//Logs//Cookies//Containers//Caches//Application Support//Application Scripts/
- フォルダを削除する "
$HOME/Library/Preferences/Ardour」には、プログラムの設定と設定が含まれており、完全に削除することもできます。 - macOS コンピューターのゴミ箱に移動して空にし、重要なファイルが完全に削除されないようにします。
- 完了したら、macOS コンピューターを再起動するだけで、Ardour ツールを完全にアンインストールできます。
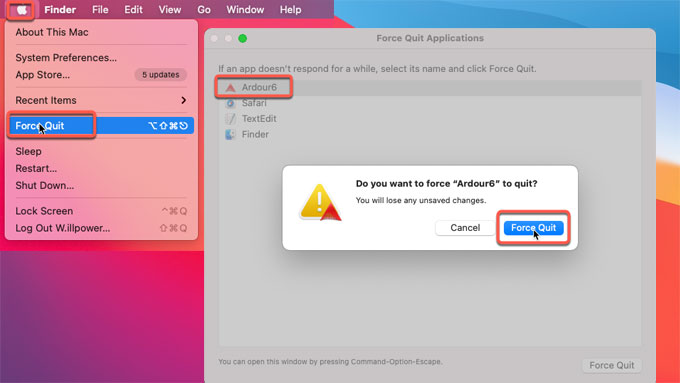
パート 3. Mac で Ardor をすばやくアンインストールし、残り物を削除する
システムの乱雑さをクリーンアップし、古い iOS バックアップ、巨大で古いファイルなどの不要なアイテムを特定して排除し、重複または類似の写真を見つけ、不要なプログラムとその残骸をアンインストールします。 iMyMac PowerMyMac 大幅なディスク容量の節約に役立ちます。
保護は PowerMyMac にプリインストールされています。 安全に削除できるファイルのみが選択されます。 しかし、PowerMyMac は本当に Mac を高速化します。 不要なゴミファイルを削除して Mac を強化します。 このツールは、市場に出回っているほとんどのアプリを削除できます。 たとえば、次のことをサポートします。 パソコンから Google ドライブを削除する すぐに。
PowerMyMac の App Uninstaller モジュールを使用して Mac マシンで Ardor をアンインストールする手順は次のとおりです。
- PowerMyMac をダウンロードしたら、提供されたパッケージを使用してプログラムをマシンにインストールします。
- ツールを起動して、その機能を利用します。
- 次の項目を選択します。: アプリアンインストーラー その後、窓の左側から。
- ストリーミングを停止する場合は上部の スキャン ボタンをクリックして、Mac ラップトップまたはデスクトップにインストールされているすべてのソフトウェアとユーティリティを見つけます。
- 表示されるアプリケーションのリストから望ましくないアプリケーションを選択します。
- CLEAN ソフトウェアが Mac から完全にアンインストールされ、ファイルが残されていないことを保証します。

Mac で Ardor をアンインストールする場合は、PowerMyMac を試してください。 ツールを選択する理由は次のとおりです。
- という通知が表示された場合、Mac のハード ドライブはほぼ満杯です」ディスクがほぼいっぱいです."
- スキルが不足しているにもかかわらず、自分で Mac をクリーニングするのに苦労しています。 状況に対処するための独自の対処戦略を作成できます。
- Mac を手動でクリーニングできますが、時間の節約にはなりません。
- Mac で、重複ファイルまたは類似の画像を検索します。
PowerMyMac を使用して、Mac を最適化およびパージできます。 MacBook や iMac は、いくつかの簡単な手順を実行するだけで、より高速に動作し、Mac のストレージを解放できます。 Mac が最適な状態で動作していることを確認してください。
パート4:結論
この投稿のおかげで、あなたは今知っています Mac で Ardor をアンインストールする最良の方法 関連するプログラムなし。 最初のセクションを使用して、コンピューターからソフトウェアを手動で削除することができました。 また、Mac に残っているファイルを見つけてライブラリ ディレクトリから削除する方法についても説明しました。
Ardor を Mac から手動で削除すると、重要なシステム データが失われる危険性があるため、お勧めしません。 macOS コンピューターがクラッシュしたり、奇妙な動作を示したりする可能性があります。 したがって、Mac で Ardor をアンインストールするには、専用の削除ツールを入手することをお勧めします。
PowerMyMac とその App Uninstaller モジュールを利用することをお勧めします。 このソフトウェアを使用して、コンピュータからアプリケーションを削除し、不要なファイルを消去することができます。



