Android Studioは、開発者やプログラマーがプログラムを簡単に開発できるように設計された開発ソフトウェアの一種です。 開発プロセス中、プログラマーは開発プログラムの使用を要求します。 さまざまな理由で、 MacでAndroid Studioをアンインストールします 彼らのデバイスから。
ただし、誰もがその方法を知っているわけではありません Macからアプリケーションを完全に削除する。 多くのMacユーザーは、アイコンをゴミ箱にドラッグするだけで、不要なソフトウェアを削除できます。 この方法でソフトウェアを削除することは良い習慣ではないことを人々は知っておくべきです。 常にその方法を使用してソフトウェアをアンインストールすると、コンピューターに問題が発生するリスクがあります。 3つの異なる方法でMacからAndroid Studioを削除する方法について詳しくは、以下のガイドを引き続きお読みください。
Contents: パート1。ターミナル経由でAndroid Studioをアンインストールしますパート2。Android Studioを手動でアンインストールするパート3。PowerMyMacを介してAndroid Studioをアンインストールしますパート4:結論
パート1。ターミナル経由でAndroid Studioをアンインストールします
前述のように、選択したアプリを単純にドラッグアンドドロップすることはできません(Androidのメーカー)ゴミ箱に。 これは、プログラムが残りのファイルまたはサービスファイルをMacに残すためです。 ターミナルコマンドラインを使用して、Mac上のAndroid Studioとそのすべての残りのファイルを一度にアンインストールします。 開始するには、以下の手順に従ってください。
- Macターミナルを起動します。
- ターミナルを使用して、次のコマンドを実行します。
rm -Rf /Applications/Android\ Studio.apprm -Rf ~/Library/Preferences/AndroidStudio*rm -Rf ~/Library/Preferences/com.google.android.*rm -Rf ~/Library/Preferences/com.android.*rm -Rf ~/Library/Application\ Support/AndroidStudio*rm -Rf ~/Library/Logs/AndroidStudio*rm -Rf ~/Library/Caches/AndroidStudio*rm -Rf ~/.AndroidStudio*rm -Rf ~/AndroidStudioProjectsrm -Rf ~/.gradlerm -Rf ~/.androidrm -Rf ~/Library/Android*
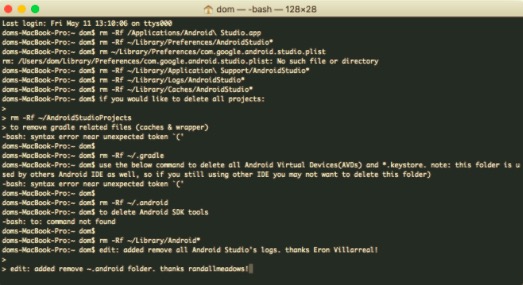
これらを入力することで、Android Studioとアプリの関連ファイルを削除できます。
パート2。Android Studioを手動でアンインストールする
MacでAndroid Studioを手動でアンインストールするには、時間と労力がかかります。 Android Studioは、手動で見つけて削除する必要のある多数のサービスファイルを生成します。 ゴミ箱にドラッグしてアプリを削除した後、残っているコンポーネントも削除して完全にアンインストールする必要があります。つまり、アプリをゴミ箱にドラッグして移動しても、完全に削除されたとは限りません。 次の手順に従って、Android Studioの適切なアンインストールを開始します。
- Android Studioを最初に閉じて、アプリケーションフォルダーから削除する必要があります。 アプリがフリーズしている場合は、を押すこともできます
Cmd + Opt + Esc、ポップアップダイアログで[Android Studio]を選択し、[ 強制終了 ソフトウェアを終了します。 - 削除する
AndroidStudioProjectsプロジェクトも消去したい場合は、ホームフォルダからフォルダを作成します。 - システムに移動します
Libraryフォルダ。 次に、プログラムの使用中にプログラムによって作成されたすべてのサービスファイルを見つけて削除します。 次のサブフォルダーでそれらを探します。
-
~/Library/Android(このフォルダーを削除すると、Android Studioは削除されます) ~/Library/Preferences/AndroidStudio~/Library/Preferences/com.android~/Library/Preferences/com.google.android~/Library/Caches/AndroidStudio~/Library/Application/Support/AndroidStudio~/Library/Logs/AndroidStudio
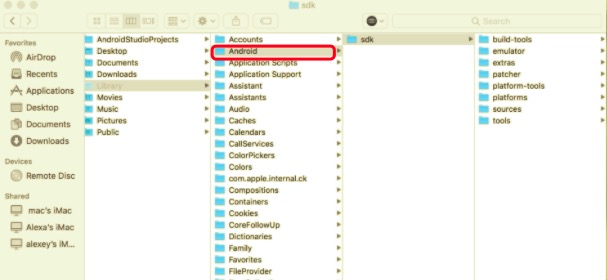
Android Studioの残りをすべて見つけて削除したら、ゴミ箱をクリアしてアンインストールプロセスを完了します。 このアプローチが難しい、またはなじみがない場合は、この記事の次のセクションで説明するアプリを完全に削除する専門的なツールを使用できます。
パート3。PowerMyMacを介してAndroid Studioをアンインストールします
ソフトウェアを手動でアンインストールすることは非常に具体的であり、多くの時間を消費します。 アプリを削除する以外に、Android Studioに関連するすべてのファイルを手動で検索して、アプリが完全に削除され、ハードドライブからスペースを占有しないことを確認する必要があります。 そのため、すべてのMacユーザーが PowerMyMac アプリは、手間をかけずにすぐにアプリを削除します。
PowerMyMac アンインストーラツールが付属しているアプリです。 アプリとその関連ファイルを一度にアンインストールします。 ターミナルの使用や手動によるアプローチに自信がない、または慣れていない場合は、これを使用できます 自動アンインストーラー 安全な代替手段としてのツール。 不要なアプリを完全に削除するためのより迅速で簡単な方法であるため、デバイス上のすべてのファイルを見つける時間を節約することもできます。
MacでAndroid Studioを自動的にアンインストールするには、次の手順に従います。
- PowerMyMacをダウンロードしてインストールし、アプリを起動します。
- アンインストーラーをクリックして、 スキャン ソフトウェアがMacにインストールされているすべてのアプリをスキャンできるようにすると、すべてのアプリのリストが左側に表示されます。
- リストからAndroid Studioを見つけるか、検索ボックスに名前を入力して入力すると、すばやく見つけることができます。 選択したアプリをクリックすると、関連ファイルがページの右側に表示されます。
- Android Studioをクリックし、を押します クリーン アプリとそれに関連するファイルを削除するボタン。

完了すると、ポップアップダイアログが画面に表示されます」クリーンアップ完了"。また、削除されたファイルの数と、PowerMyMacがハードドライブを解放した容量も表示されます。
パート4:結論
まとめると、MacでAndroid Studioをアンインストールするには、好みに応じて3つの方法を使用します。 1つ目は、ターミナルを使用することです。ターミナルでは、アプリとその関連ファイルを一度に削除するコマンドを入力する必要があります。 2つ目は手動で行うことです。つまり、アプリを単独で削除するだけでなく、さまざまなフォルダーでアプリに関連付けられているファイルを見つけて削除します。
最後に、を使用してアプリを削除しています PowerMyMacのアンインストーラー、Android Studioとその残りのファイルを数回クリックするだけで自動的に削除します。 これは、他の方法に比べて非常に便利で、効率的で、高速な方法であるため、最も推奨される方法です。 ただし、どのプロセスを使用する場合でも、他のファイルを残すとMacのパフォーマンスに問題が発生したり、ハードドライブに不要なスペースが消費されたりする可能性があるため、アプリを完全に削除したことを常に念頭に置いてください。



