ユーザーがMacでAndroid File Transferを削除しようとすると、いくつかの問題に気付く場合があります。 アプリをゴミ箱に移動することはできません。 削除要求は拒否され、ダウンロードされたフォルダ/ファイルの一部はシステム全体で非表示のままになる可能性があります。
「MacからAndroid File Transferを完全にアンインストールするにはどうすればよいですか?」 多くの失敗した努力の後で不思議に思うかもしれません。
心配しないでください。 この記事では、Android File Transferを適切に処理し、アンインストールの問題を解決するために、さまざまな代替案について詳しく説明します。
目次: パート1。手動でAndroid File Transferをアンインストールする方法パート2。Android File Transferの関連ファイルを削除するパート3。自動的にMacでAndroid File Transferをアンインストールする
パート1。手動でAndroid File Transferをアンインストールする方法
Android File Transfer は、ユーザーがMacからAndroidスマートフォンにデータを転送できるようにするプログラムです。 Mac OS X 10.5以降、およびAndroid3.0以降が必要です。 Androidスマートフォンをダウンロードしてリンクすると、ウィンドウが表示され、デバイス上のすべてのデータが表示されます。 簡単なドラッグアンドドロップタスクを使用して、デバイスのデータを調べ、情報を転送できます。 新しいフォルダを生成したり、既存のフォルダを削除したりすることも役立ちます。

Android File Transferには、Android File Transfer Macをアンインストールする可能性のあるいくつかの欠陥があります。 資料を検索したり、クイックルック機能を使用してファイルを確認したりすることはできません。ファイル転送は4GBに制限されています。 したがって、Android File Transferがニーズを満たせない場合は、次のことを行う必要があります。 MacからAndroid File Transferをアンインストールします 他のいくつかのファイル転送アプリケーションを検索します。
Mac OS Xでは、 ソフトウェアの削除 Windowsよりもはるかに簡単です。 ただし、基本的なドラッグして削除する操作では、アプリのアイテムのすべてまたはほとんどを削除できない場合があります。 標準の削除を続行する前に、管理者アカウントにサインインし、Android File Transferが動作していないことを確認してください。 これはあなたがしなければならない最初で最も重要なことです。
- で赤い[プロセスを終了]オプションを選択する 活動モニター (/ Applications / Utilities /ディレクトリにあります)、リンクされたプロセスを停止できます。
いくつかのアンインストール方法から選択でき、Android File Transfer Macをすばやくアンインストールできます。 以下の手順から始めましょう。
オプション1:Android File Transferをゴミ箱にドラッグして削除する
- Finderで、「アプリケーション」をクリックします。
- Android File Transferを見つけたら、それをゴミ箱にドラッグします。
- プログラムを右クリックして、メニューから[ゴミ箱に移動]を選択することもできます。
- 削除するには、「ゴミ箱」を右クリックして、「ゴミ箱を空にする」をクリックします。
プログラムをゴミ箱に移動したり、ゴミ箱を空にしたりするのに問題がある場合は、[オプション]ボタンを押しながら[Finder]メニューから[ゴミ箱を空にする]を選択するか、Macを再起動してみてください。 ほとんどのプログラムは、このドラッグして削除するアプローチを使用して簡単に削除できます。これは、組み込みのMacアプリケーションには関係ありませんが、Mac OSXのすべてのバージョンで機能します。
注:ごみ箱を空にすると、Android File Transferと、ごみ箱に入れた他のアイテムが元に戻せないです。 ゴミ箱を空にする前に気が変わった場合は、ゴミ箱内のファイルを右クリックし、[元に戻す]ボタンを選択することで、削除されたファイルまたはプログラムを復元できます。
オプション2:Launchpadで、Android File Transferを削除する
AppStoreからAndroidFile Transferをインストールし、OS X Lion以降を使用している場合は、Launchpadを介してAndroid FileTransferを削除できます。
- Launchpadを起動し、右上の検索ボックスに「AndroidFileTransfer」と入力します。
- Android File Transferをクリックして押さえたまま、小刻みに揺れ始めるまで押し続けます。
- Android File Transferで、左上隅にある「X」記号をクリックします。
Xボタンを選択すると、Android File Transferがすぐにアンインストールされ、その後ゴミ箱を空にする必要はありません。
パート2。Android File Transferの関連ファイルを削除する
OS Xアプリケーションの大部分は、上記の方法を使用して削除できる自己完結型のバンドルですが、例外があります。 Mac OS Xを使用している場合でも、ソフトウェアを削除しても、これらのコンポーネントがすべて削除されるとは限りません。
アプリケーションの残りはシステムに重大な脅威をもたらさないかもしれませんが、ハードドライブのスペースを使用します。 Android File Transferがアプリケーションディレクトリから削除されたら、ストレージデバイスに残っている関連ファイルが存在するかどうかを確認する必要がありま 。
-
- Finderを起動して。、メニューバーから[移動]を選択し、[ フォルダへ移動」をクリックします。
- 「/Library」を入力して、Enterキーを押します。
- 次の場所で、Android FileTransferまたはベンダーという用語のファイルとデータを探します。
- / Library / Caches
- Library
- / Library / Preferences
- / Library / StartupItems
- / Library / LaunchAgents
- / Library / LaunchDaemons
- / Library / Application Support
- / Library / PreferencesPanes
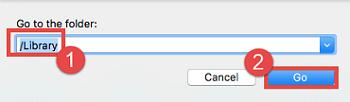
- 「ゴミ箱に入れる」を選択します。一致するファイルとドキュメントを右クリックすると、コンテキストメニューから。
- ホームフォルダ/ Libraryにユーザーライブラリのパスを入力し、Enterボタンを押します。
- 同じディレクトリコレクション内の対応するファイルとドキュメントを検出して削除します。
- Android File Transfer Macの残りを完全にアンインストールするには、 「ゴミ箱を空にする」をクリックします。
パート3。自動的にMacでAndroid File Transferをアンインストールする
このパートでは、Macソフトウェアを削除するための最も効率的で時間の節約になる方法について説明します。
PowerMyMacのアンインストーラは、数回クリックするだけで、頑固な、不要なアプリケーションをアンインストールできる強力なツールです。
DropBoxのようにMacで削除するのが難しいソフトウェアをアンインストールすることがすぐにできます。また、重複ファイル、大きなファイル、古いファイルをスキャンして削除できます。

直感的なユーザーインターフェイスにより、 簡単にMacからAndroid File Transferを徹底的にアンインストールできます。
- まずはPowerMyMacを無料ダウンロードして起動します。メニューバーのアイコンからMacの使用状況を確認できます。
- そして、「アンインストーラ」をクリックして、「スキャン」をクリックします。 スキャンが完了したらお待ちください。 必要な場合にのみ再スキャンしてください。
- すべてのアプリケーションがスキャンされると、それらのリストが左側に表示されます。 アプリのリストから、Android File Transferまたはその他の不要なソフトウェアを選択します。Androidのファイル転送関連のファイルとフォルダー 右側に表示されます。
- その後選択したファイルを再確認し、「クリーン」をクリックします。クリーンアッププロセスが完了するまでお待ちください。

まとめ
この記事は、MacからAndroid File Transfer Macをアンインストールする方法を説明します。手動の方法でも、自動の方法でもあります。従来のアプローチでは、効率を上げるためにかなりの時間、忍耐力、およびOSXの理解が必要になる場合があります。



