あなたがしたい場合 Mac で Amazon Music をアンインストールする、しかし、その方法がわからない場合は、読み進めてください。 それとも、コンピュータからすべてのデータを完全に削除できませんか?
Amazon Music は、Mac にプリインストールされているアプリケーションであり、多くの場合、すばやく簡単にセットアップできます。 Amazon Musicのような有害なアプリやプログラムをコンピュータから完全に削除したい方は、この記事で説明されている手順に従うと、そのような方の役に立つかもしれません。
目次: パート 1. Amazon Music は私の Mac にダメージを与えますか?パート 2. Mac で Amazon Music をアンインストールするにはどうすればよいですか? パート 3. Mac で Amazon Music を手動でアンインストールする方法?パート4:結論
パート 1. Amazon Music は私の Mac にダメージを与えますか?
一部の顧客から、プレイを続けることができないという声明がありました アマゾン・ミュージック 専用アプリを使用。 これは、プログラムがマルウェアであるという macOS のエラーが原因であると報告されています。
このため、代わりに Mac で Amazon Music をアンインストールすることを選択する人もいます。 OS X には Windows のような削除機能やアプリケーションがないため、Mac コンピューターの使用に慣れていない場合は、コンピューターで削除プロセスを開始および終了する方法がわからない可能性があります。
Windowsにはアンインストールツールやソフトウェアが用意されているからです。一方、PCユーザーがMacを一定期間以上使用した後でも、アプリケーションを削除するのは難しく、さらにいくつかの懸念点があります。
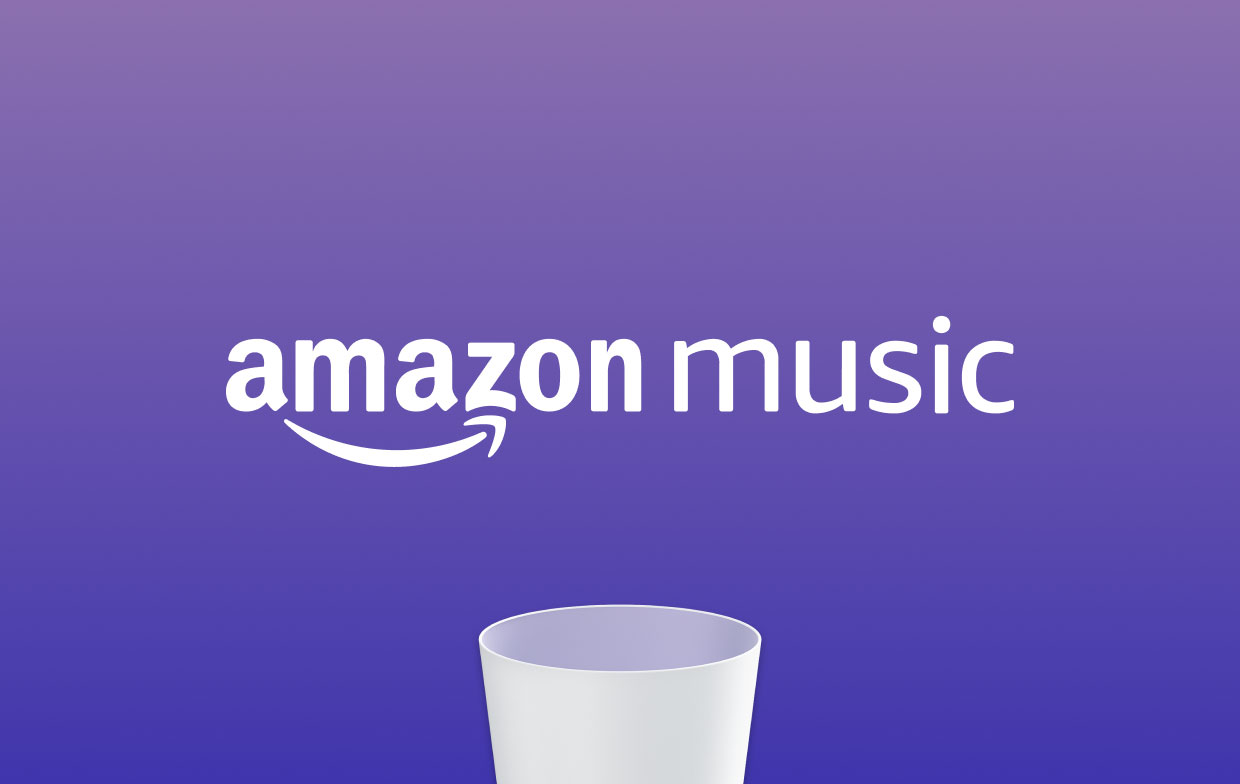
沢山あります ユーザーが不満を持っている問題. 以下は、Amazon Music を削除しようとする際の最も一般的な問題のリストです。
- Launchpad にも Applications フォルダにも、問題のプログラムのショートカットやアイコンはありません。
- PC から Amazon Music を完全に削除することはできません。
- 以前にソフトウェアを閉じたという事実にもかかわらず、アプリケーションがまだコンピューター上で実行されているため、アプリケーションを削除することは常に妨げられています。
- ゴミにドラッグしようとすると未知の問題が発生し、Amazon Musicは試行錯誤の末、元の場所に戻ってしまいます。
パート 2. Mac で Amazon Music をアンインストールするにはどうすればよいですか?
今こそ、ユーザーが自分の Mac から簡単かつ迅速にソフトウェアを削除できるようにする、はるかに効果的な方法を提供するときです。
一部のクライアントは、Mac でアプリを手動で削除するにはかなりの時間がかかり、予備知識がほとんどまたはまったくない人にとっては難しいかもしれないと述べています。
このような意見をお持ちの場合は、専門のアンインストール ツールに連絡して、お客様に代わってソフトウェアを削除してもらうのが最善の方法です。
iMyMac PowerMyMac は、ユーザーが Mac で Amazon Music を簡単にアンインストールできる自動化されたインテリジェントな削除オプションを備えた、熟練したアンインストール アプリケーションです。 この「アンインストーラ」機能は、PowerMyMac にあります。
不快なアプリケーションを削除するプロセスでは、専門的かつ包括的な削除手法を使用することで、時間を大幅に節約できるだけでなく、別の手法に遭遇するリスクを減らすことができます。
このため、Mac で Amazon Music をアンインストールするには、優れたアンインストーラーを使用することを強くお勧めします。 役立つ解決策を見つけている場合は、このアンインストーラーを選択してください。
アプリをアンインストールするには、次の手順に従います。
- PowerMyMacを開き、アプリのホームページを表示し、表示されたメニューからアンインストーラを選択し、削除手順を開始します。
- コンピュータに現在インストールされているすべてのアプリケーションのフル スキャンを実行するには、 スキャン オプションを選択します。
- 現在インストールされているすべてのプログラムのリストから、削除するプログラムを選択できます。 検索バーに名前を入力すると、プログラムを見つけることができます。
- Amazon Music アプリに関連するものを含め、すべてのファイルを削除するには、「CLEAN」

これで、このアンインストーラーを使用してアプリを削除し、そのフォルダーを完全に削除できます。 してみてはどうでしょうか LockDown Browser などのプログラムをアンインストールする マックで? このクリーニングツールの強力な機能に驚かれることでしょう。
パート 3. Mac で Amazon Music を手動でアンインストールする方法?
インストールしたアプリを Finder のアプリケーション フォルダに配置するのが一般的です。 このため、Amazon Music アプリケーションを見つけてその場所からアンインストールすることは難しくありません。
Mac で Amazon Music をアンインストールするには、次の手順に従う必要があります。
- Finder を使用して、探しているアプリケーションを見つけます。
- アプリケーションをゴミ箱にドラッグするか、 ファイル>ゴミに移動 プログラムを選択した後、メニューから。
- ユーザー名とパスワードの両方を求めるプロンプトが表示された場合は、Mac の管理者アカウントのログイン情報を入力してください。
- 次の項目を選択します。: ファインダー>空のゴミ をクリックして、アプリケーションを完全に削除します。
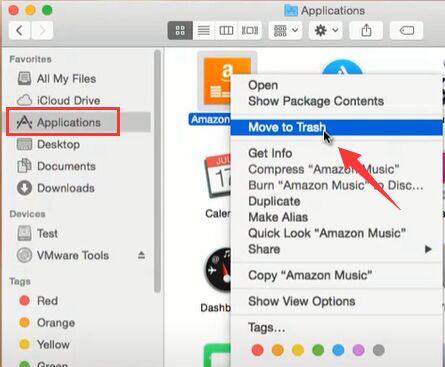
Mac で Amazon Music を手動でアンインストールする場合は、ダウンロードしたアプリケーションのパッケージを削除した後、残っているコンポーネントをすべて削除する必要があります。
ゴミに移すためにアンインストールを選択しても、それは対象のアプリケーションのダウンロードしたパッケージを取り除くだけで、残留の問題は非常に典型的な問題である。
ただし、パッケージに加えて、Mac コンピューターに残り、スペースを占有する、多くの設定項目とサポート ファイルがあるようです。
これらの残り物を見落とすと、ソフトウェアを再インストールできない、マシンの速度を維持するのに十分なハード ドライブ容量がないなど、PC に厄介な問題が発生することがよくあります。
この状況では、上記のクリーンアップから残り物を削除できる必要があります。
- Goを選択してFolderに移動します。
- キーボードで
~/library/と入力し、戻るを押す。 - Amazon Music に接続されたファイルは、ライブラリ内の多数のフォルダーに保存されているため、関連するすべてのファイルにマルウェアが含まれていないことを確認するために、それぞれを確認する必要があります。
- Cachesフォルダ、Application Supportsフォルダ、Preferenceフォルダの3つが代表的なフォルダで、関連ファイルが格納されています。
- 中のファイルをすべて消去した後、ゴミを空にします。
パート4:結論
お使いのシステムは、Amazon Music から完全に解放されました。 本当にシンプルで扱いやすいですよね?
PowerMyMac を利用することは明らかに優れた代替手段です。 Mac で Amazon Music をアンインストールする 上記の従来の削除手順と比較すると、特に Mac 初心者向けです。



