Alfredは、特にパソコン内のアプリやその他のファイルを簡単に探せるようにしたいユーザーにとって、とても便利なツールです。しかし、非常に便利で有用なものであっても、特に直面したくない問題に突然遭遇したときなど、使いたくなくなった時があります。そのため、多くの人がMacでAlfredをアンインストールする方法を知りたがっています。
幸いなことに、この記事とさまざまなアンインストール方法がここにあり、数回クリックするだけでMacのAlfredforを削除できます。興味がある場合は、この記事の残りの部分をぜひ読み続けてください。
目次: パート1.MacでAlfredとその残り物をアンインストールする手動方法パート2. MacでAlfredをアンインストールする最も簡単な方法パート3.Alfredとは?パート4.まとめ
パート1.MacでAlfredとその残り物をアンインストールする手動方法
アプリをアンインストールする最も簡単で最良の方法があれば、手動方法もあります。そして、本編に入る前に、まず手動方法でMacのAlfredを削除する方法を紹介します。
Alfredなどのアプリを手動でアンインストールする方法もいいのですが、この方法は時間がかかりすぎたり、いろいろなことをしなければならなくなったりします。何しろ、手動の方法ということですから。
MacでAlfredを手動でアンインストールする方法に興味がある場合は、このセクションを読んでください。でも、一番簡単な方法で進めたいなら、いつでも次のセクションにスキップすることができます。
ここでは、お使いのMacでAlfredアプリを手動でアンインストールする方法を説明します。
- Alfredアプリのアイコンを右クリックし、「Dock」を選択して「終了」をタップします。
- Finderを再度クリックし、アプリケーションを開きます。
- Alfredを見つけたら、それをタップして、「ゴミ箱に入れる」を選択します。
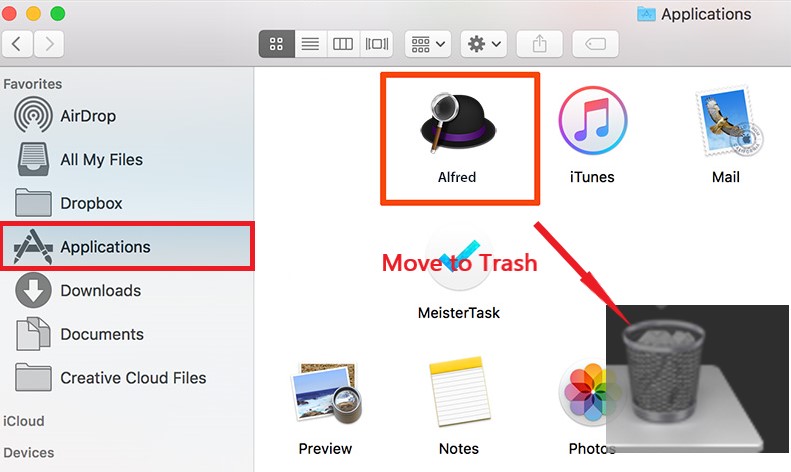
- 残りのデータを削除するには、もう一度Finderをクリックし、「移動」をタップして「フォルダへ移動」を選択します。
~/Libraryと入力し、移動を選択します。MacでAlfredを完全にアンインストールするには、今、これらのフォルダ内のAlfredアプリの関連データ/キャッシュをすべて確認し、ゴミ箱に移動します:
~/Caches/ | ~/Preferences/ | ~/ApplicationSupport/ | ~/PreferencePanes/ | ~/Logs/ ...........
- ゴミ箱のアイコンを選択し、「ゴミ箱を空にする」を選択してから、Macを再起動します。
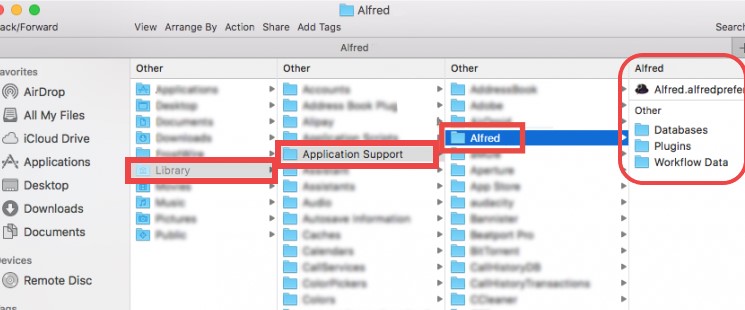
そして、お使いのMacからAlfredアプリが消えてしまいます。しかし、長い方法をスキップしたい場合は、いつでも特別なクリーニングツールを使用して、MacのAlfredを削除する最も簡単な方法を実行することができます。次のセクションに進み、どのようなツールについて話しているか見てみましょう。
パート2. MacでAlfredをアンインストールする最も簡単な方法
Alfredアプリのアンインストールを手作業で行うことがいかに大変なことかおわかりいただけたと思いますが、iMyMac PowerMyMacのようなクリーニングツールの力を借りて、より簡単に行うことができるようになります。
このクリーニングツールは、他の多くの機能を持ち、世界で最高のMacクリーナーと考えられています。ですから、MacでAlfredを自動的にアンインストールしたい場合は、この記事を読んで詳細を確認してください。
まずは、PowerMyMacにはさまざまな機能があり、きっと気に入って楽しんでいただけるはずです。
そのアンインストーラー機能は、アンインストールするのが難しいアプリをすべてアンインストールし、同時にキャッシュや関連ファイルも削除してくれます。そのため、フォルダを一つずつ探さなくても、数回クリックするだけで、Mac上のMalwarebytes、Avast、Onedrive、Microsoft Officeなどのプログラムを簡単にアンインストールすることができます。

そこで、PowerMyMacを使って、MacでAlfredをアンインストールする方法を知りたいなら、以下のステップを踏むだけです。
- PowerMyMacを起動し、アプリを信頼したら、「アンインストーラー」ボタンをクリックします。
- 「スキャン」を選択し、お使いのMacをスキャンします。
- スキャンが完了すると、デバイスにインストールされているすべてのアプリケーションのリストが表示されます。
- Alfredアプリとそれに関連する他のファイルを探して選択します。
- その後、「クリーン」ボタンをクリックすると、Alfredアプリとその関連データおよびキャッシュがすべて削除されます。
- 終了すると、画面に「クリーンアップ完了」というメッセージが表示されます。

そして、それと同じくらい簡単に、数回クリックするだけで、非常に長いプロセスを使用せずに、MacでAlfredを完全にアンインストールする方法を学ぶことに成功しました。PowerMyMacは、アプリに関連するすべてのファイルをコンピュータから削除することができます。
さらに、デバイス上のジャンクファイル、重複ファイル、類似写真の削除、不要ファイルの削除も可能です。この強力なツールはそれらの機能を備えているため、最高のクリーニングツールと考えられています。
パート3.Alfredとは?
Alfredは、あなたのPCにインストールされている他のすべてのアプリを検索し、見つけることができるアプリです。これは実に便利なツールです。無料で、Mac上のアプリケーションやファイルを検索して起動したり、よく使うサイトをあらかじめ定義したキーワードでウェブ検索したりするための迅速かつシンプルな方法を提供します。
しかし、それはまだ時々問題に直面する可能性があります。このため、多くのAlfredユーザーは、MacでAlfredをアンインストールする方法を知りたいと思っています。そのため、私たちはこの記事を作成し、あなたにそれを行うためのさまざまな方法を紹介しました。
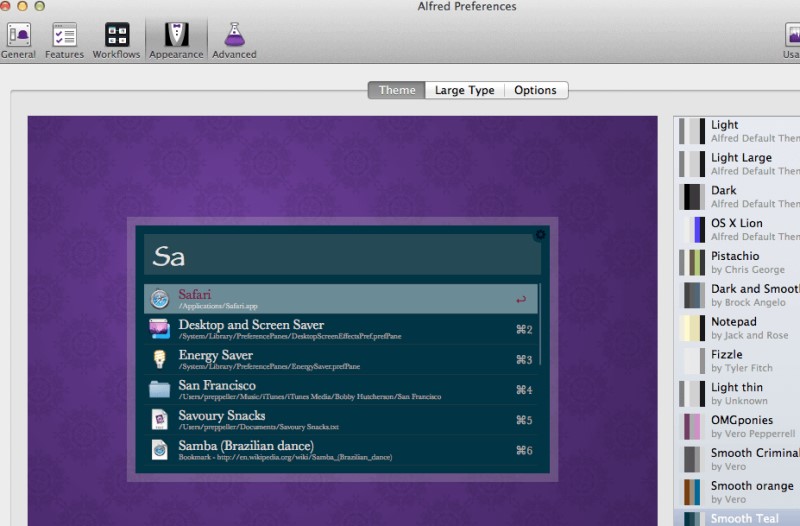
パート4.まとめ
この記事をここまで読んできたら、あなたはきっとMacでAlfredをアンインストールする方法を身につけたでしょう。もちろん、手動で行うこともできますが、これには多くの時間と労力がかかります。また、手動では、アンインストールするアプリの全ての関連ファイルが完全に削除できないことは言うまでもありません。
ですから、専門的なクリーニングツールを使用すると、アンインストールしたいアプリに関連するすべてのファイルを徹底的に完全に取り除くことができるので、簡単に使用できます。もし良ければ、PowerMyMacのアンインストーラー機能をぜひ使ってみてください!



