Aiseesoft Screen Recorder は、画面録画の目的で使用される人気のあるソフトウェアであり、ユーザーはコンピューター画面上で高品質のビデオをキャプチャできます。 ただし、次のようにしたいと思うかもしれません。 Aiseesoft スクリーンレコーダーをアンインストールする デバイスのスペースを解放したり、別の画面録画ツールに切り替えたりするなど、さまざまな理由からです。
理由が何であれ、特にプロセスに慣れていない場合、Aiseesoft Screen Recorder のアンインストールは少し難しい場合があります。 この記事では、その方法についての詳細なガイドを提供します。 アプリを削除 Aiseesoft Screen Recorder をコンピューターから段階的に含めます。
目次: パート 1. Aiseesoft スクリーンレコーダーとは何ですかパート 2. Aiseesoft Screen Recorder を Mac からアンインストールするにはどうすればよいですかパート 3. Mac から Aiseesoft Screen Recorder を削除する完全ガイドパート4:結論
パート 1. Aiseesoft スクリーンレコーダーとは何ですか
Aiseesoft Screen Recorder は、ユーザーがコンピュータのディスプレイ上でムービーを録画できるようにするソフトウェアです。 教育資料の作成、ゲームの録画、ライブ フィードのキャプチャによく使用されます。 Aiseesoft スクリーンレコーダーは、以下のユーザーの間で人気のあるオプションです。 コンテンツ制作者と専門家 シンプルな UI と柔軟な録画設定により、
それでも、Aiseesoft Screen Recorder をアンインストールしたい理由はさまざまかもしれません。 よくある動機の 1 つは、 記憶スペースを解放する 特にアプリを定期的に利用していない場合は、スマートフォンで。 また、ユーザーによっては、自分のニーズをよりよく満たす、またはより多くの機能を備えた別の画面録画プログラムを選択する場合があります。
一部のお客様は、Aiseesoft Screen Recorder を削除しようとすると問題が発生する可能性があります。 たとえば、一部のユーザーは、プログラムが残留ファイルまたはレジストリ エントリを残していることに気づき、それがデバイスの速度を低下させたり、他の問題を引き起こしたりする可能性があります。 アンインストール ファイルを見つけるのが難しい場合や、アンインストール手順全体でエラー警告が表示される場合もあります。
ただし、適切な方法とツールを使用すれば、Aiseesoft Screen Recorder を削除するのは簡単な作業かもしれません。
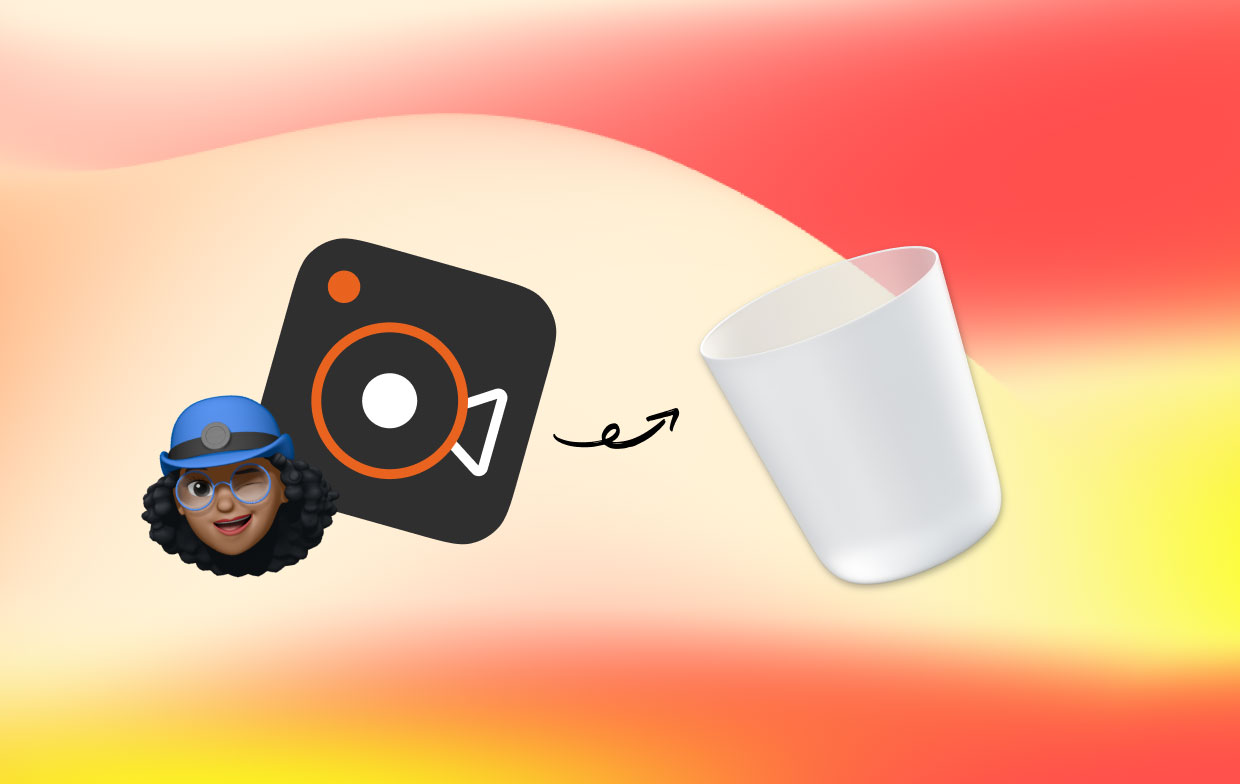
パート 2. Aiseesoft Screen Recorder を Mac からアンインストールするにはどうすればよいですか
Mac 上で Aiseesoft Screen Recorder を削除したい場合は、さまざまな操作を行うことができます。 デバイスからプログラムを削除するガイドは次のとおりです。
- まず、Aiseesoft Screen Recorder を閉じます。削除手順を開始する前に、Aiseesoftがデバイス上で動作している場合は、必ず閉じてください。 これを行うには、Dock からソフトウェアを選択し、「」を選択します。やめます"メニューから。
- Aiseesoft Screen Recorder をプログラム フォルダーから削除します。 次に、Mac の「」に移動します。アプリケーション「」フォルダーを開き、Aiseesoftソフトウェアを見つけます。プログラムをゴミ箱にドラッグするか、右クリックして「」を選択します。ゴミ箱に移動します操作を完了するために、管理者パスワードの入力を求められる場合があります。
- Aiseesoft スクリーン レコーダーの設定ファイルを削除する: ソフトウェアを削除した後、Aiseesoft スクリーン レコーダーにリンクされている設定ファイルとサポート ファイルを削除する必要があります。 これを行うには、Finder を使用して次のフォルダーに移動します。
/Library/Application Help/~/Library/Preferences/~/Library/Caches/
Aiseesoft Screen Recorder に接続されているファイルまたはフォルダーを検索して削除します。 これにより、すべてのソフトウェア コンポーネントがデバイスから完全に削除されます。
- ゴミ箱を空にする: Aiseesoft Screen Recorder に関連するファイルをすべて消去したら、ゴミ箱に移動して「」を選択します。空のごみ箱」を選択すると、アプリとそのデータが Mac から完全に削除されます。
- 最後に、Aiseesoft Screen Recorder を Mac からアンインストールするのは簡単で、上記の手順に従って完了できます。 これらの手順に従うことで、すべてのソフトウェア コンポーネントがデバイスから削除され、重要なストレージ スペースが解放され、Mac の効率が向上することを確認できます。
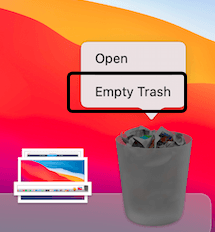
パート 3. Mac から Aiseesoft Screen Recorder を削除する完全ガイド
Aiseesoft Screen Recorder とその関連ファイルを Mac からより迅速かつ完全な方法でアンインストールしたい場合は、以下を利用してみてください。 iMyMac PowerMyMac。 このオールインワン ユーティリティには、望ましくないアプリを迅速かつ効果的に削除するのに役立つ強力なアプリ アンインストーラーなど、Mac の最適化とクリーンアップを目的とした多数の機能が備わっています。
PowerMyMac を使用して Aiseesoft Screen Recorder とその関連ファイルを削除する方法は次のとおりです。
- PowerMyMac をダウンロードしてインストールします。まず、PowerMyMac を Mac にダウンロードしてインストールします。 アプリケーションを起動すると、プログラムの主要なインターフェイスが表示されます。
- アプリアンインストーラーを選択します。左側のメニューで「」を選択します。アプリアンインストーラー".
- Aiseesoft Screen Recorder を探します。ソフトウェアが Mac にインストールされているすべてのプログラムをスキャンできるようにするには、「」をクリックします。スキャン」ボタン。スキャンが完了したら、アプリのリストからAiseesoft Screen Recorderを見つけて選択します。
- Aiseesoft Screen Recorder をアンインストールします。削除手順を開始するには、「」をクリックします。CLEAN Aiseesoft Screen Recorder とその関連ファイルはすべて、PowerMyMac によって Mac から即座に削除されます。

PowerMyMac を使用して Aiseesoft Screen Recorder を Mac からアンインストールすることは、アプリとその関連ファイルを削除するための迅速かつ効果的な解決策となる可能性があります。 PowerMyMac は、そのシンプルなインターフェイスと包括的な機能のおかげで、Mac を最適化してクリーンアップしたい人にとって素晴らしい代替手段です。
パート4:結論
結論として、Aiseesoft Screen Recorder は、画面アクティビティを記録したい Mac ユーザーにとって便利なアプリケーションです。 ただし、ソフトウェアが不要になった場合、またはソフトウェアで問題が発生した場合は、デバイスからソフトウェアを適切にアンインストールして領域を解放し、潜在的な競合を防ぐことが重要です。
前に説明した手動のアンインストール プロセスに従うこともできますが、PowerMyMac などのサードパーティ ツールを使用すると、プロセスをより簡単かつ迅速に行うことができます。 PowerMyMac の App Uninstaller モジュールは、Mac ユーザーが不要なソフトウェアとその関連ファイルを迅速かつ簡単にアンインストールできるように特別に設計されています。 OneDrive の削除.
数回クリックするだけで、Aiseesoft Screen Recorder とその関連ファイルをデバイスから削除でき、Mac が常に最適化され、スムーズに動作するようになります。
全体として、Aiseesoft Screen Recorder またはその他の不要なソフトウェアを Mac からアンインストールするための信頼性が高く効率的な方法を探しているとします。 その場合、PowerMyMacモジュールを使用することを強くお勧めします。 これは、ほんの数ステップで Mac を最適化してクリーンアップできる強力なツールです。



